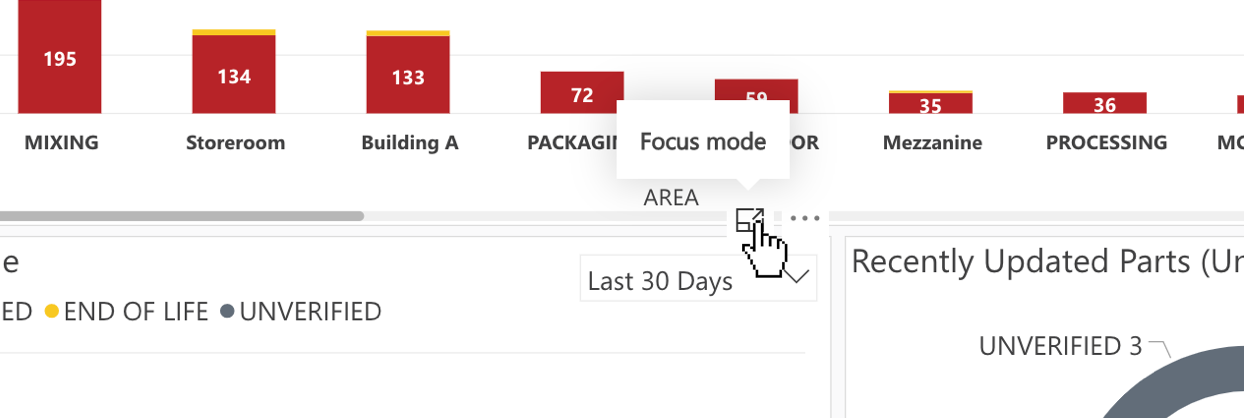Gain thoughtful insights into the products in your plant through interactive visuals to aid in developing and supporting your strategic maintenance plan. My Equipment now includes two of our most popular service offerings – Installed Base Evaluation™ (IBE®) and the Rockwell Automation® Asset Management Program™ (RAAMP®). Analytics, data and insights on your maintenance, repair and operations (MRO) assets are now just a click away.
What is an Installed Base Evaluation (IBE)?
An IBE begins with a collection of your assets, delivered as a consultative report summarizing key insights and recommendations to help you make data-driven decisions regarding the ongoing management of your installed base assets.
What is the Rockwell Automation Asset Management and Reliability Program (RAAMP)?
An on-site Rockwell Automation Asset Management Professional collaborates with you to manage your repair process, improve reliability and reduce inventory and obsolescence risk. Reports and insights include warranty and asset tracking, and failure and repair analysis so you can reduce your asset spend over time.
How can I get access to the IBE and RAAMP services?
To learn more about these services, please contact your local Rockwell Automation Authorized Distributor or local Rockwell Automation Sales Office.
Apply Filters
There are certain filters that are only available for IBE® reports and RAAMP® reports, but the interactions will be the same throughout.
Apply filters to a report via drop-down menu
When a filter is available, it will appear at the top of the screen as drop-down menus. Possible filter types include Facility, Area, Location, Machine, Panel, as shown below for IBE reports.
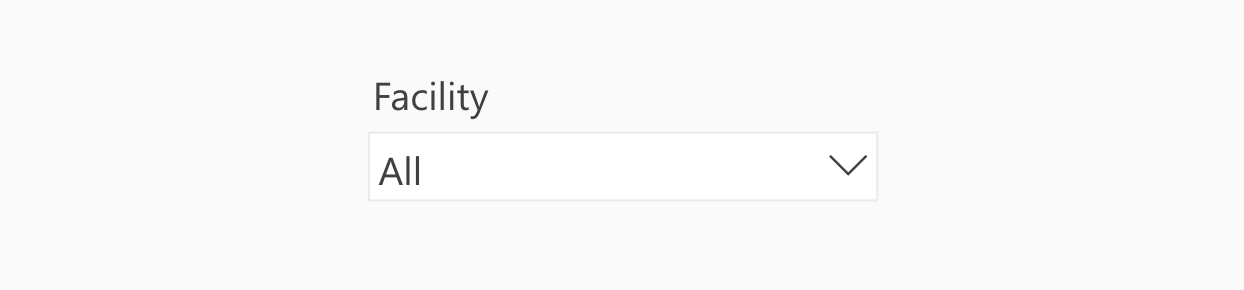
Specific to the RAAMP report, you also have the ability to filter by date as shown below:
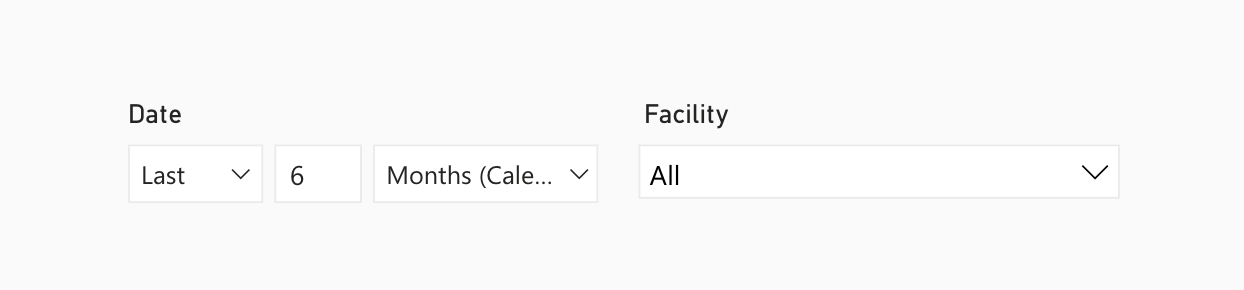
Clearing drop-down filters
To clear a filter that is applied on any report, select the eraser icon when hovering over the drop-down area.
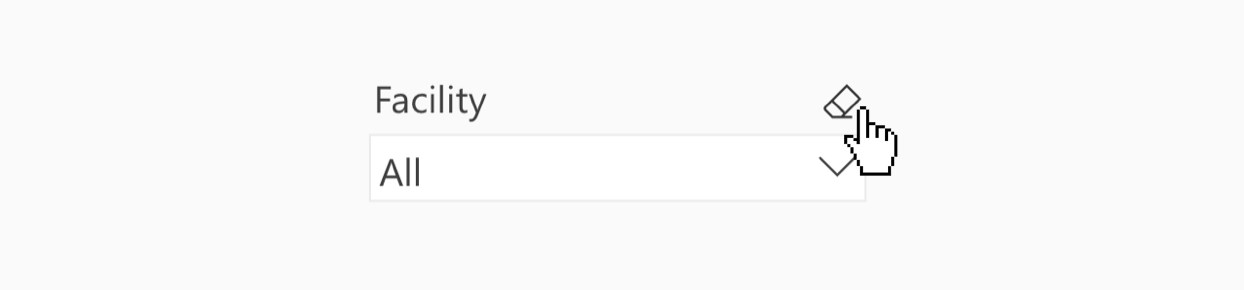
Applying filters to a report by interacting with visuals
You can also filter and unfilter the view by clicking on a visual directly, for example selecting the “Discontinued” bar in the Lifecycle Overview Graph.
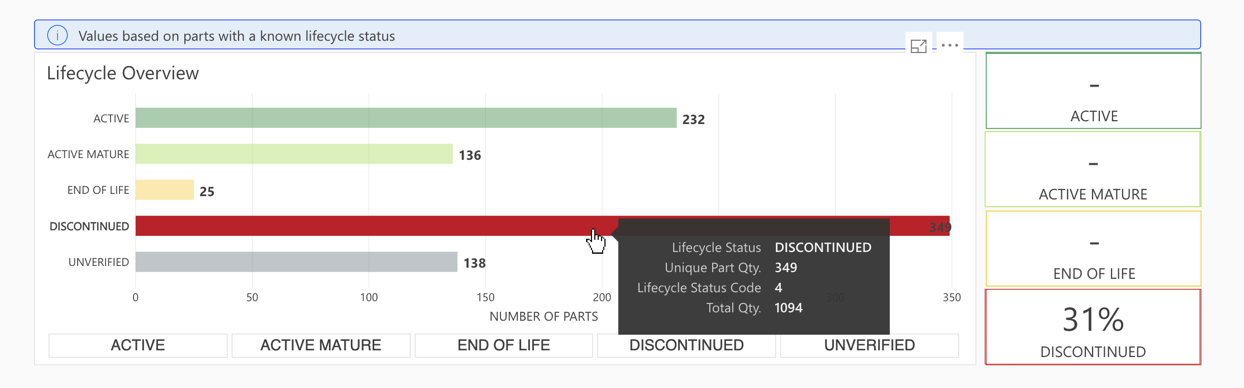
Export Data from a Report
Should you choose to perform additional analysis outside the My Equipment experience, data tables have been built to enable exporting of the data into either .csv or .xlsx file formats.
Locate the “export” option
To export a set of data, hover over the area with data you’d like to export. Select the options icon.
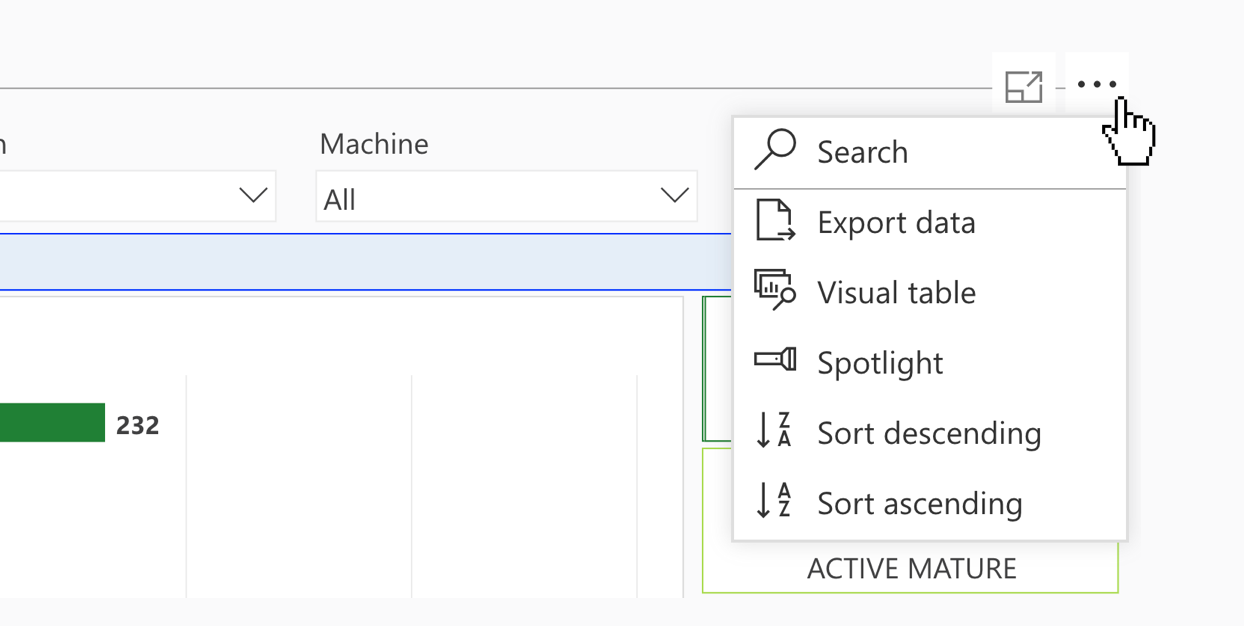
From there select "Export data" to see the following download prompt:
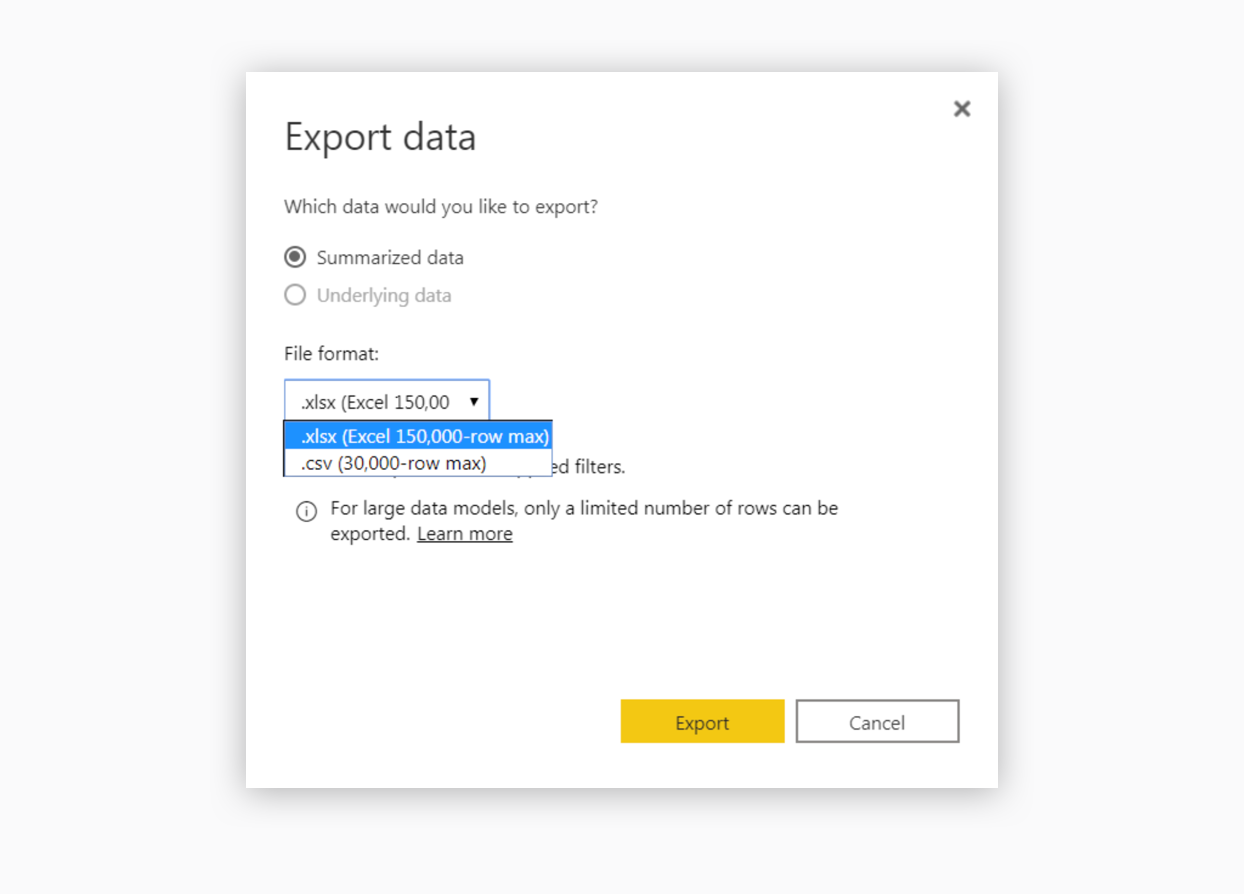
Interact with Data Tables
Data tables are responsive and provide additional information than what is presented in the table.
Hover
Some tables have enabled hover states to provide additional information.
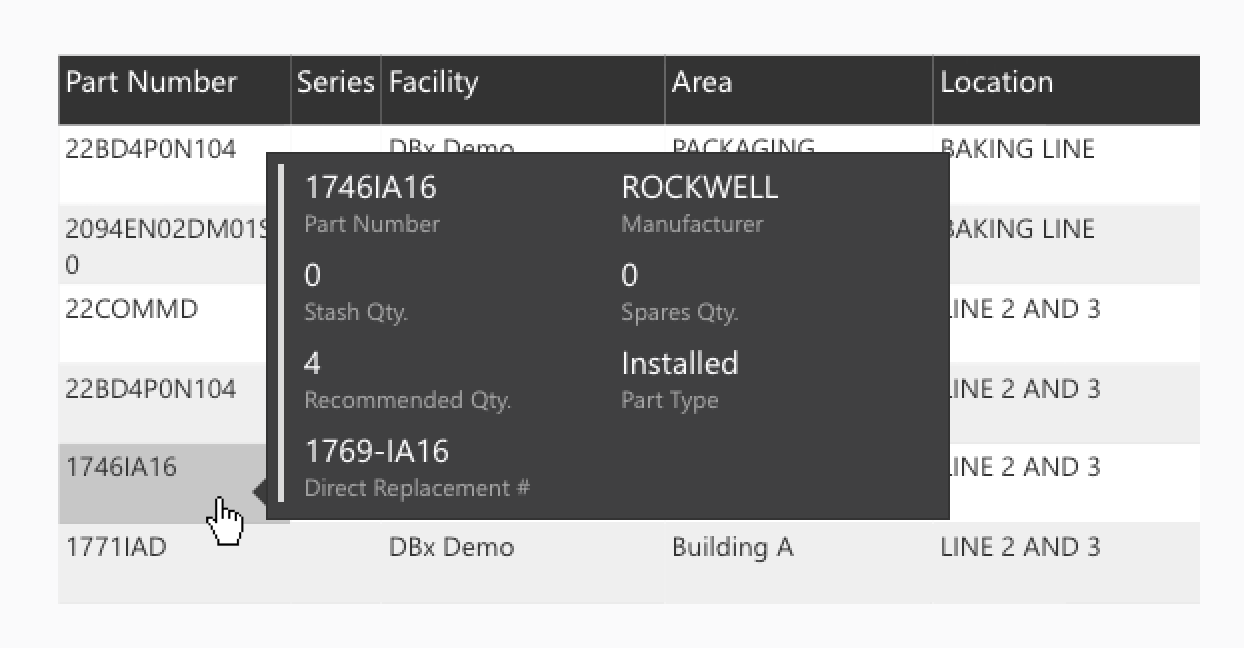
Expand tables
In addition, tables can be expanded in the application to provide a better viewing experience. Hover over a table and select Focus mode to expand a table view.