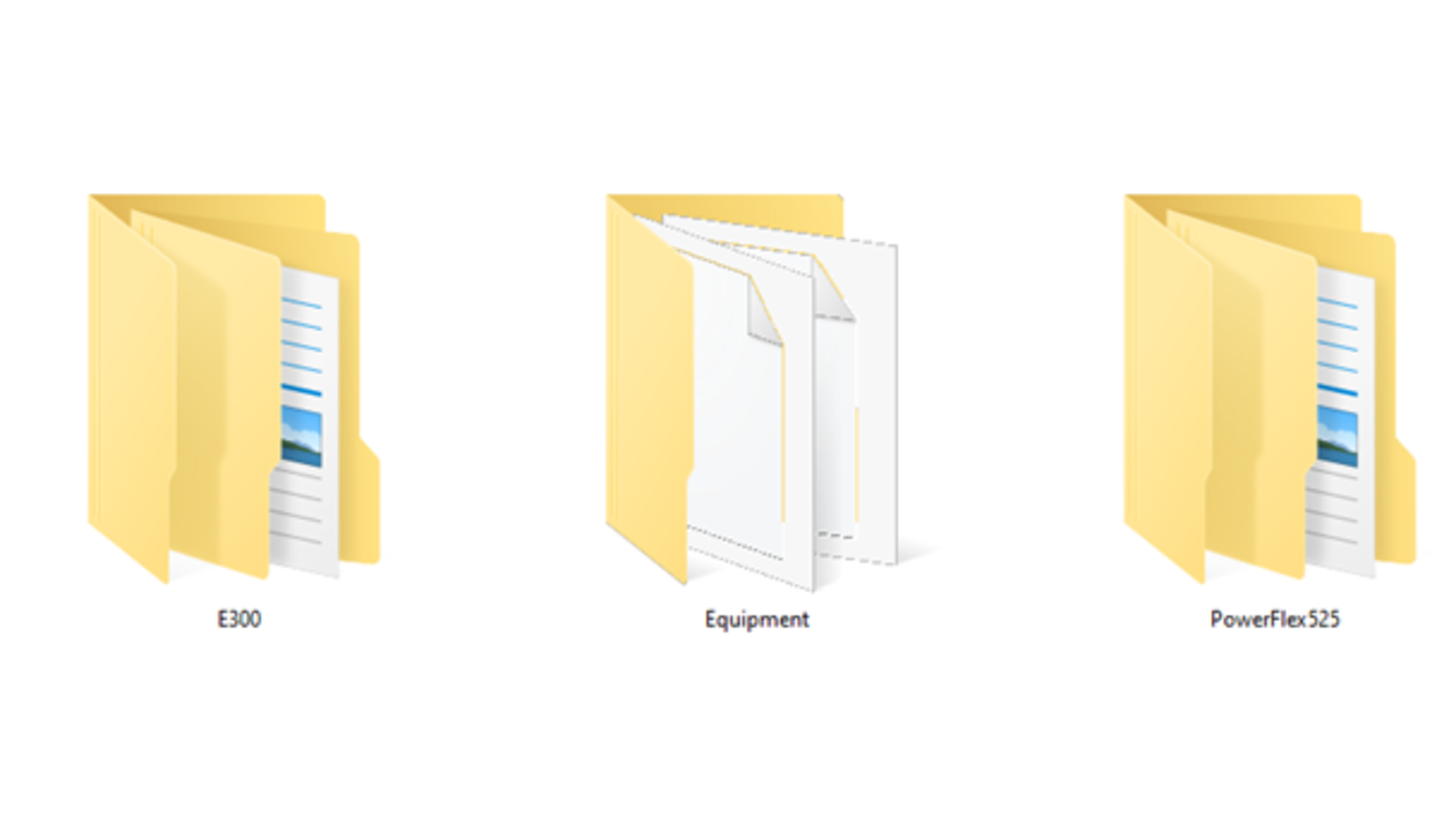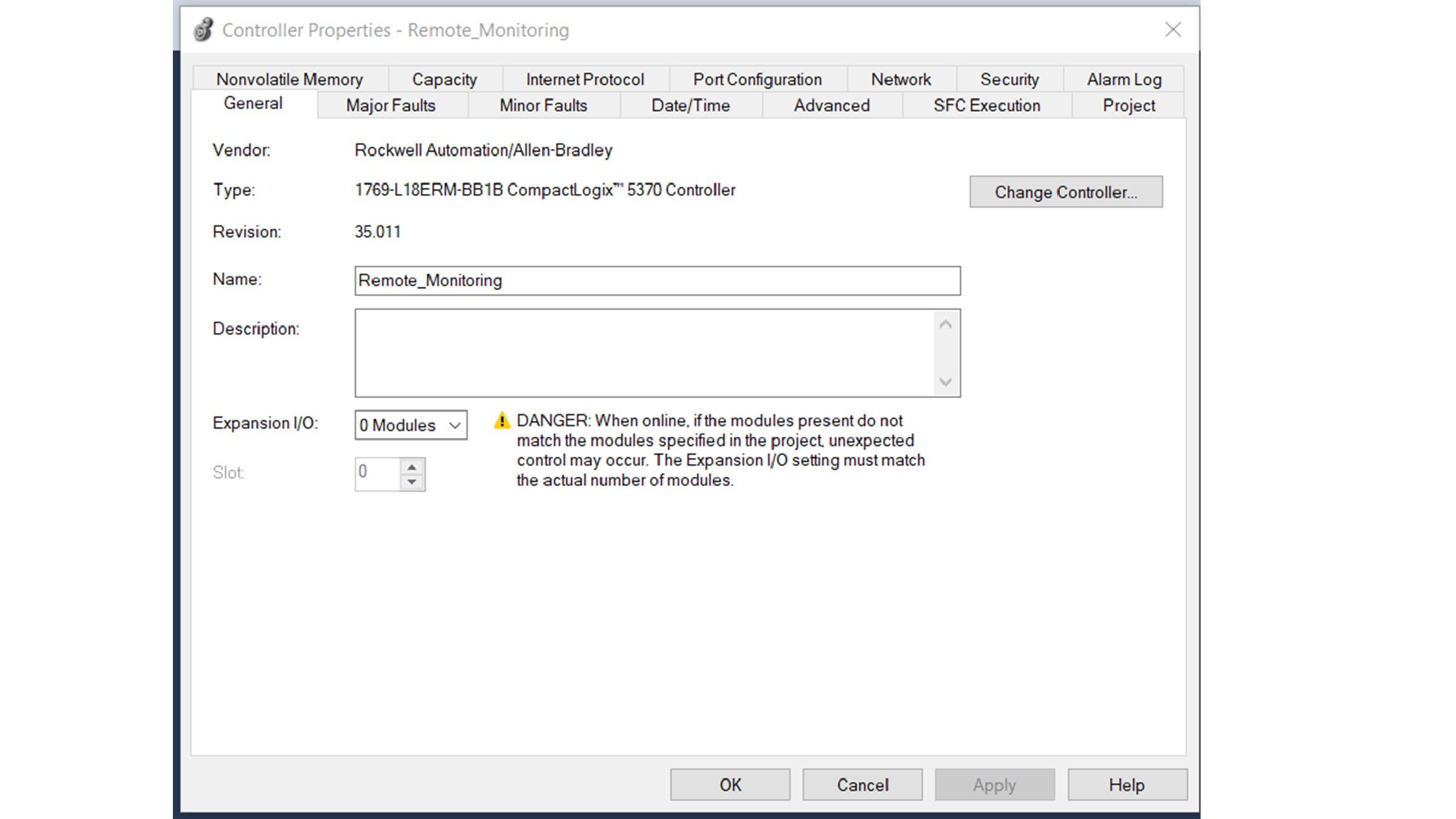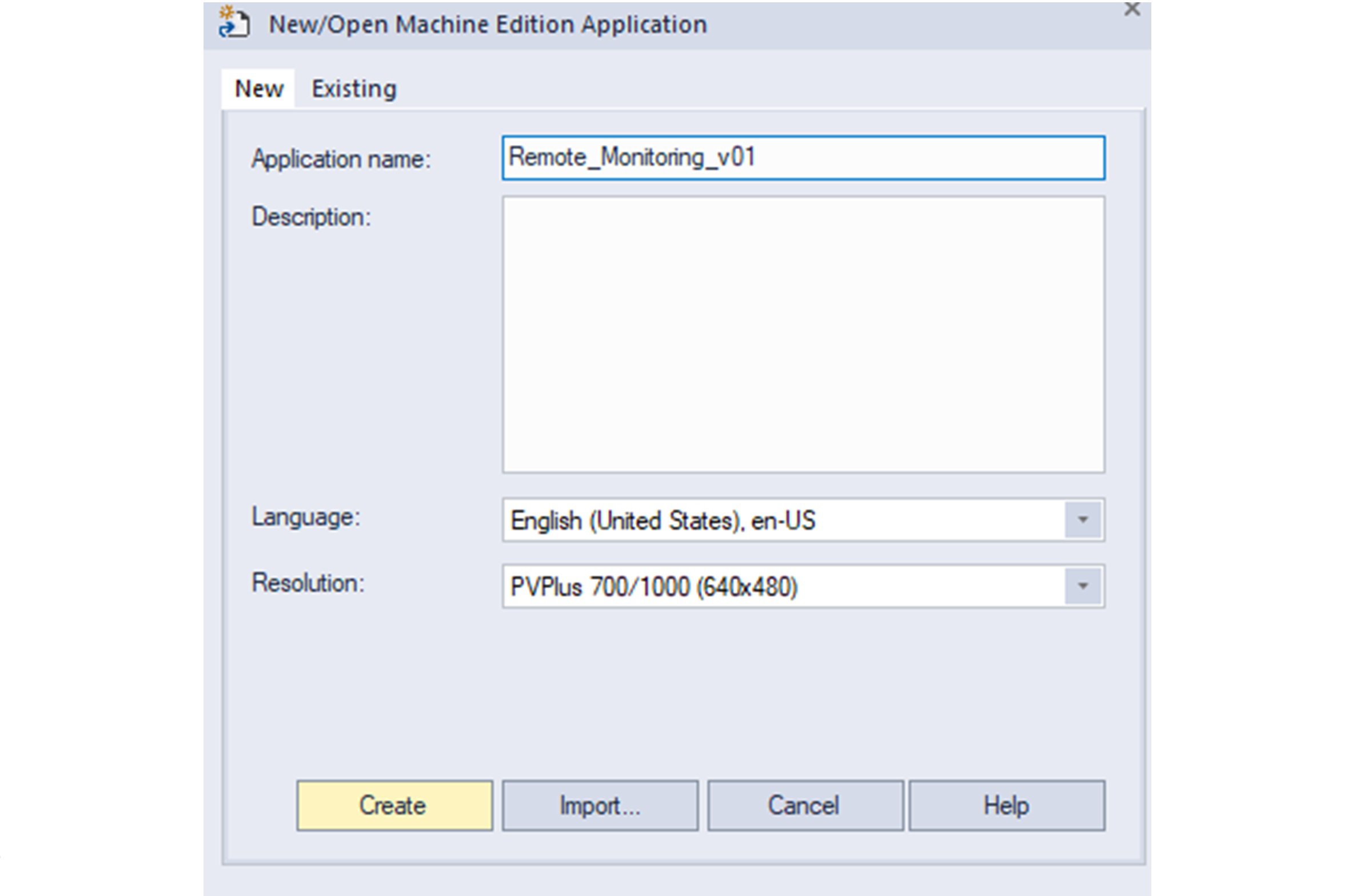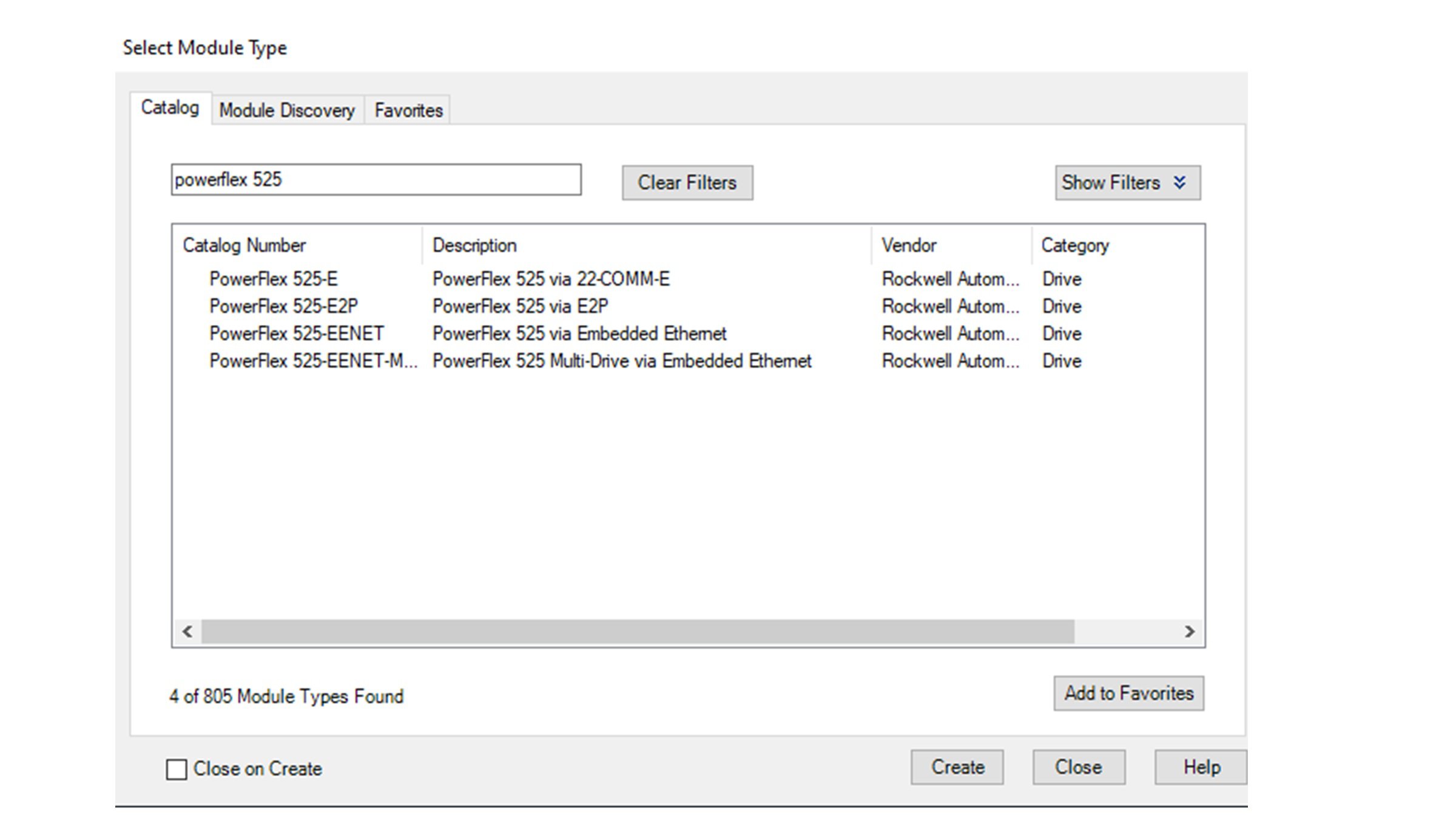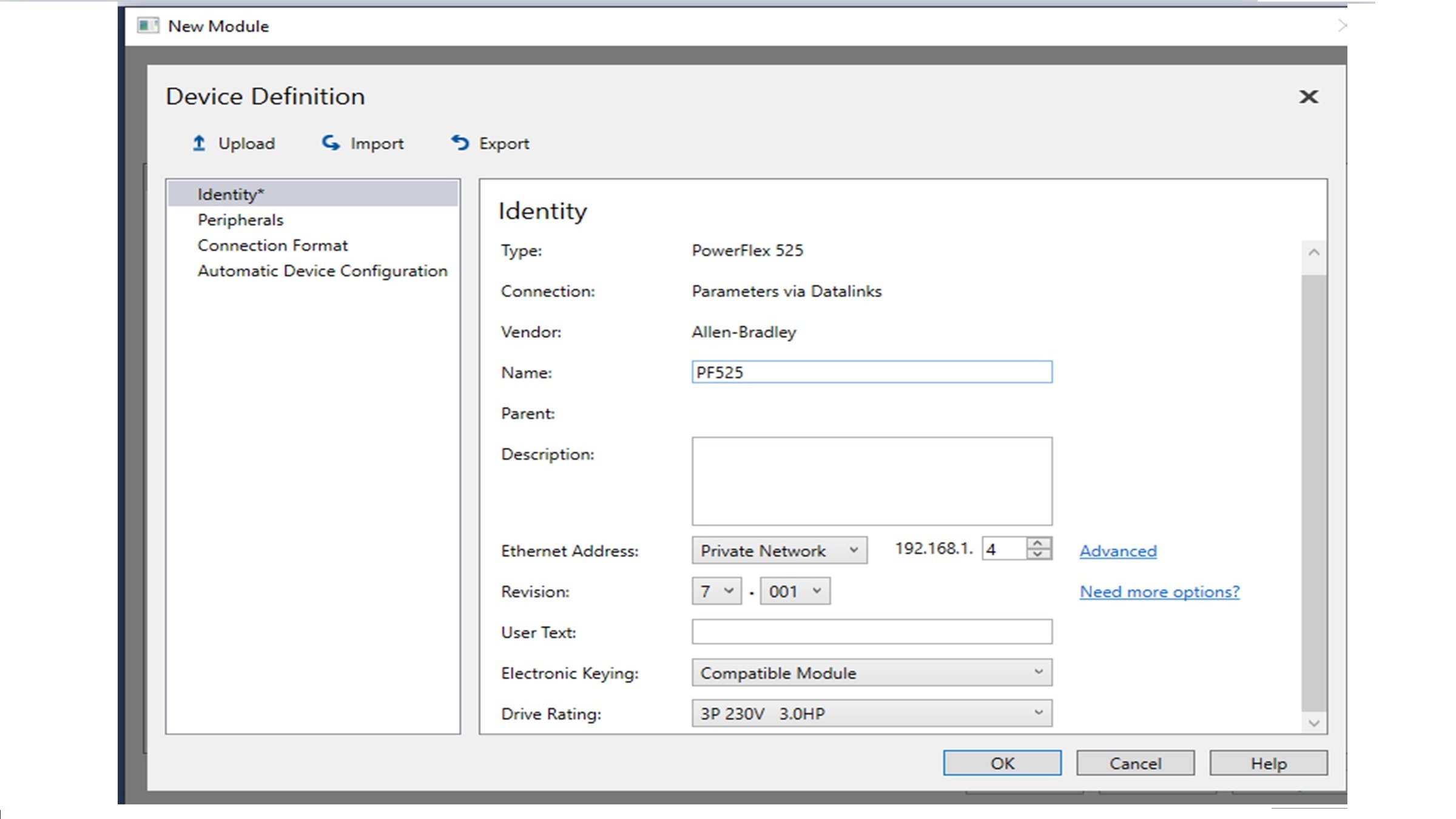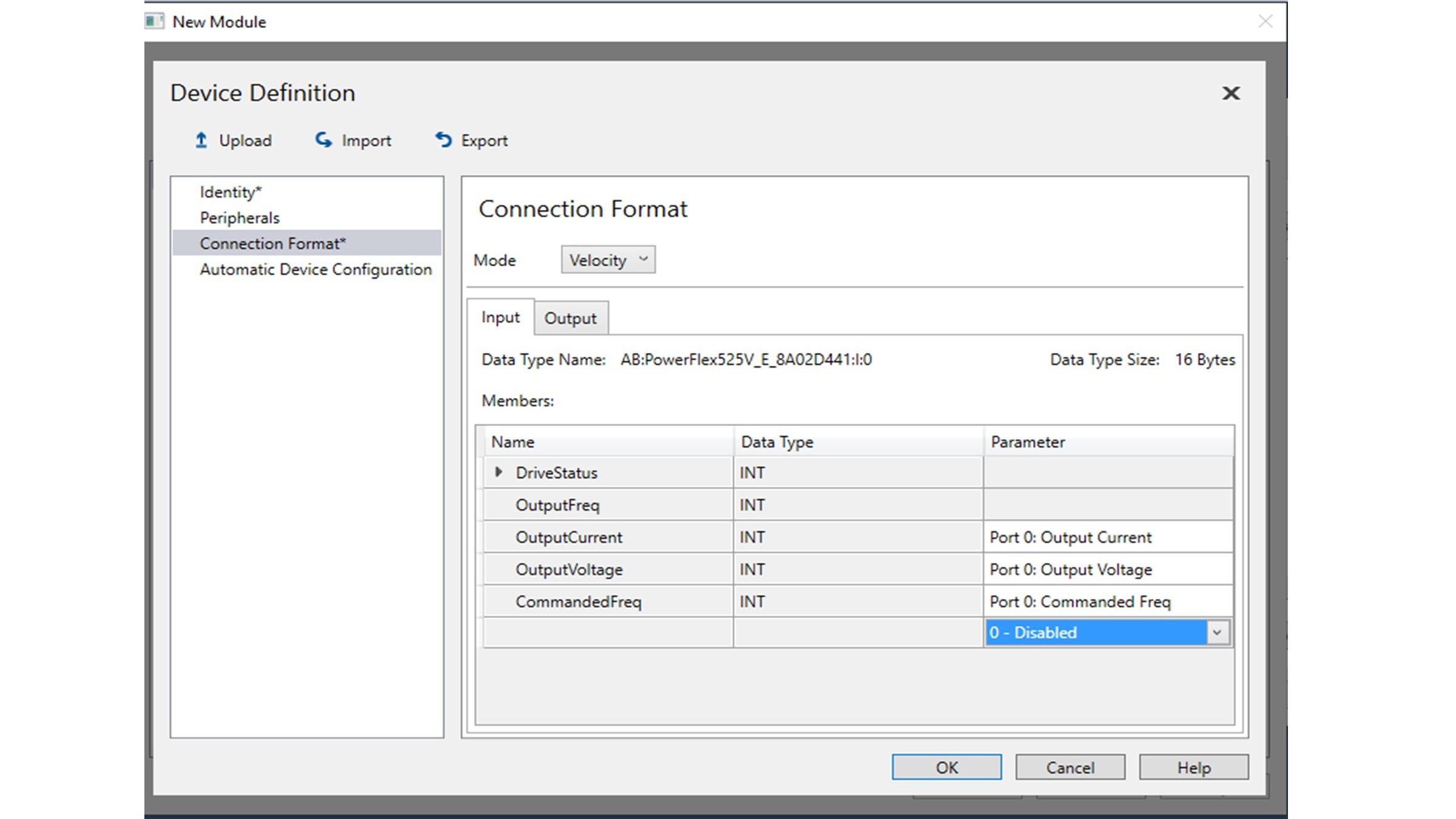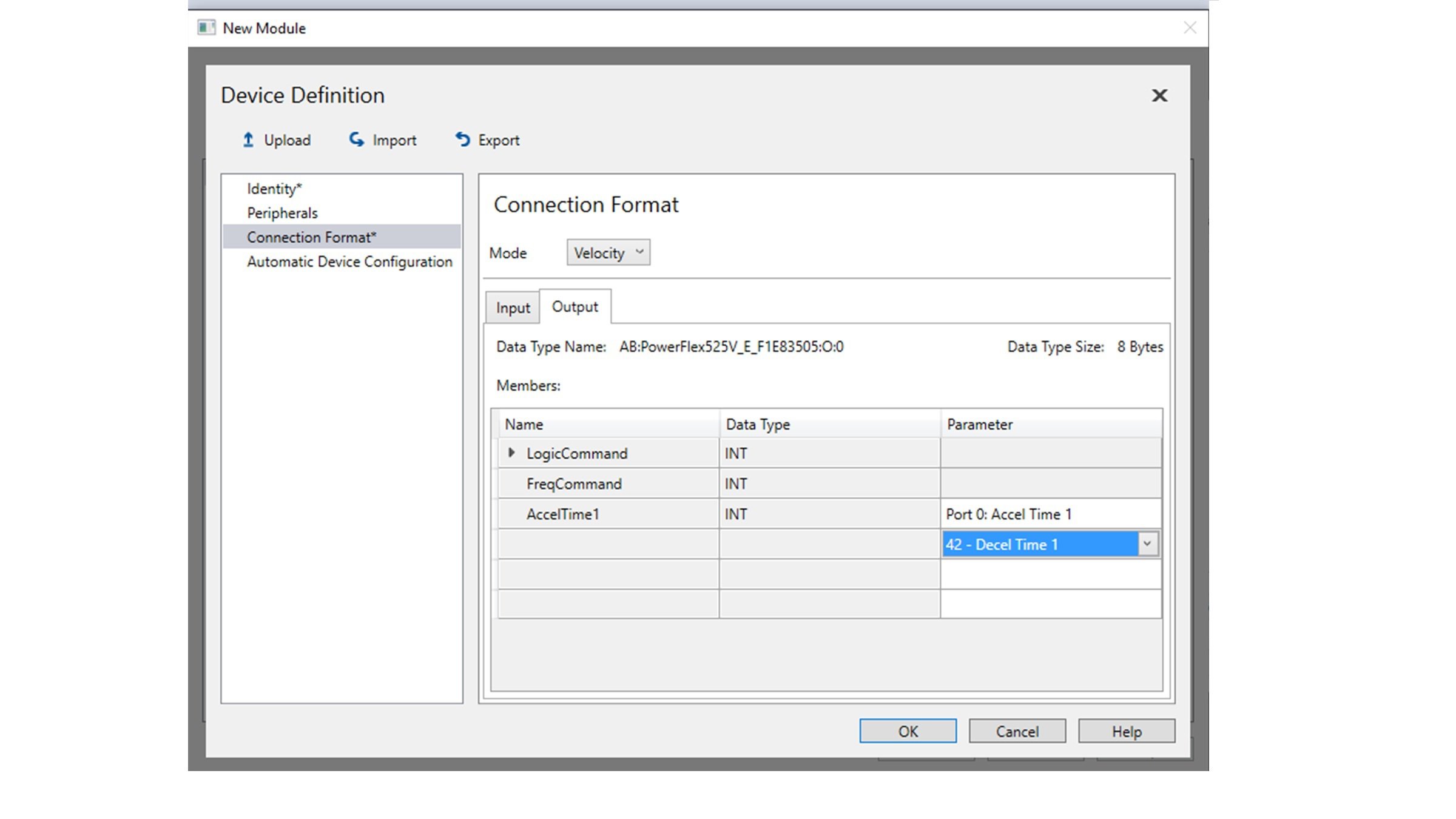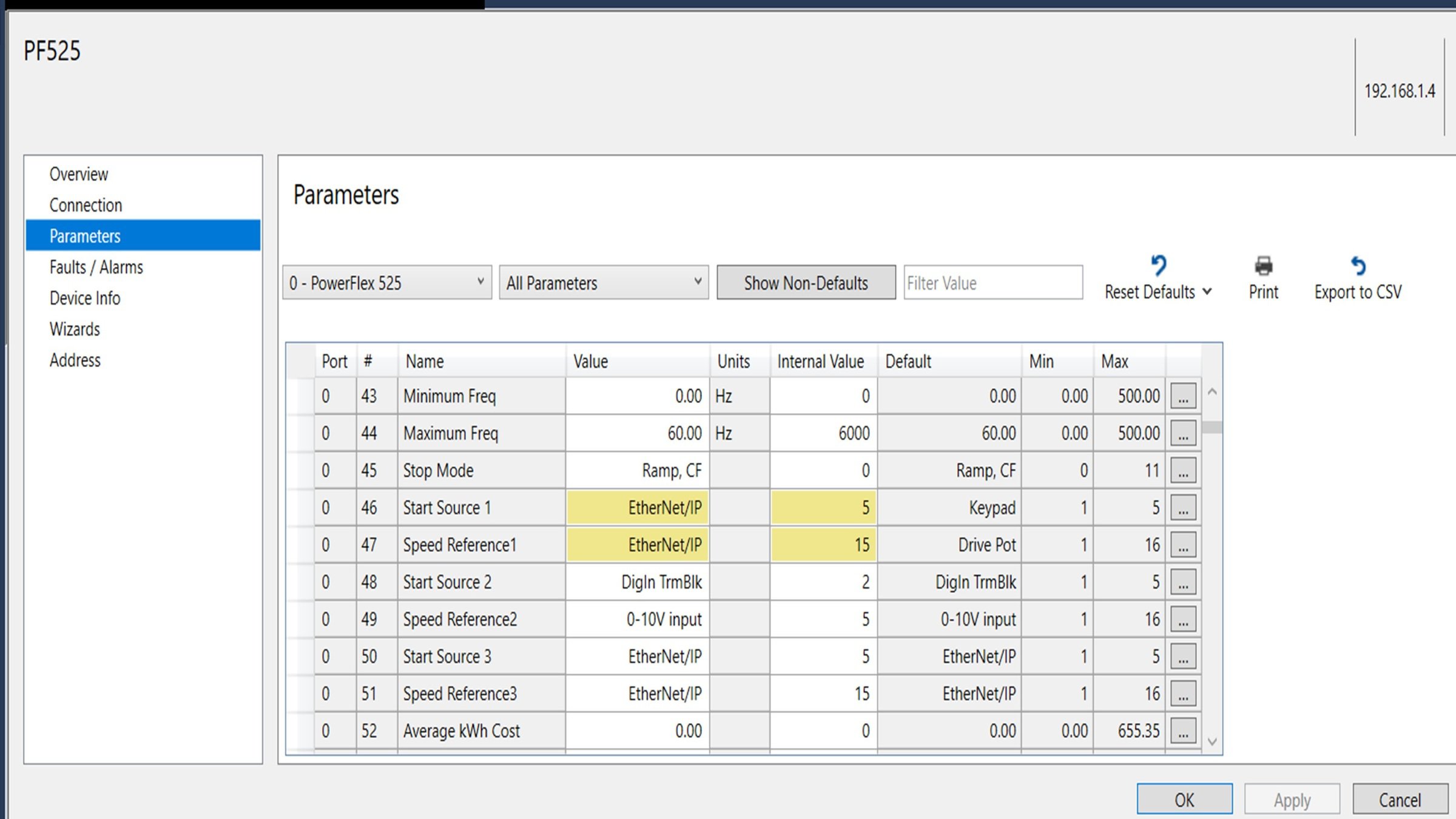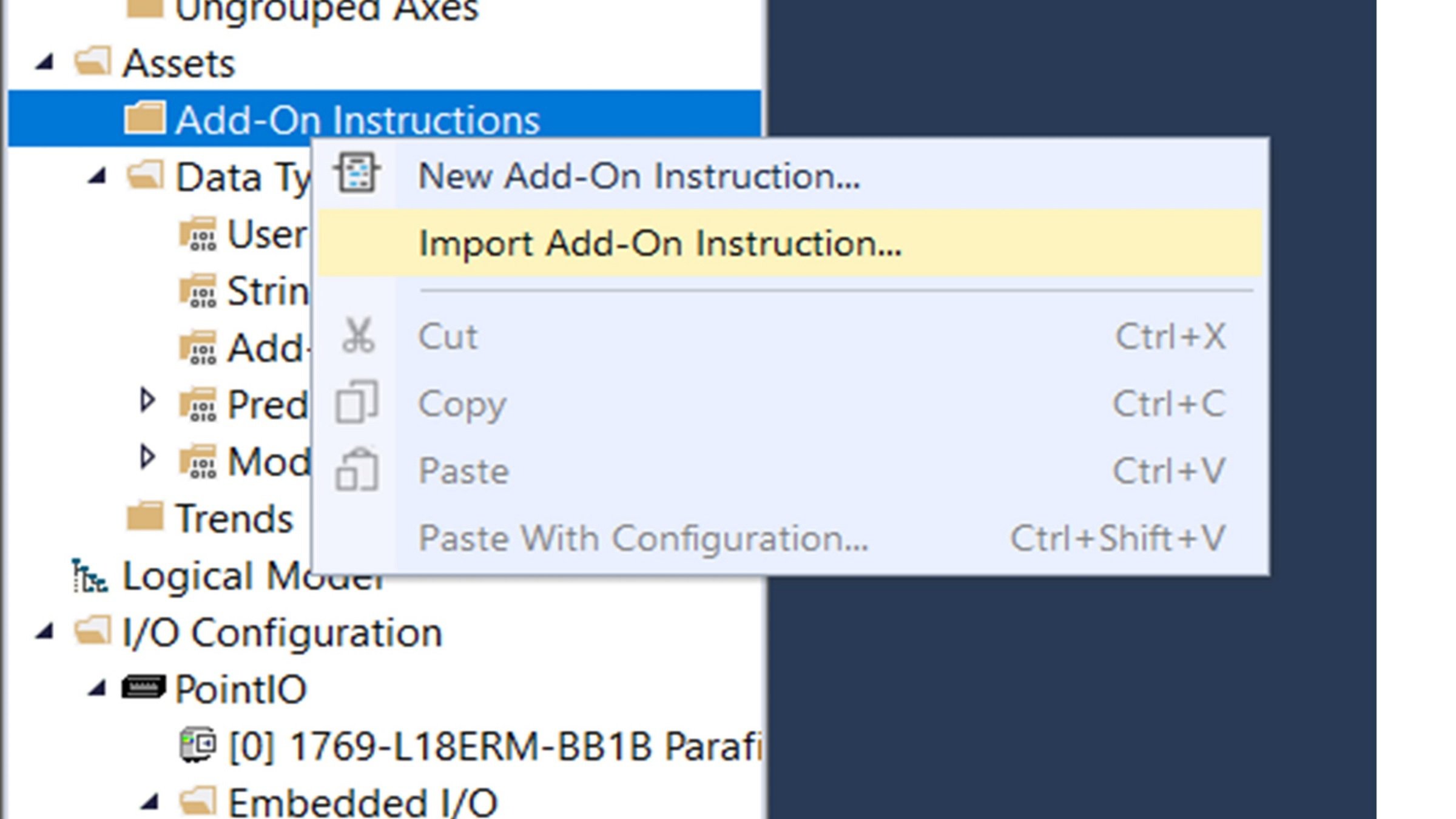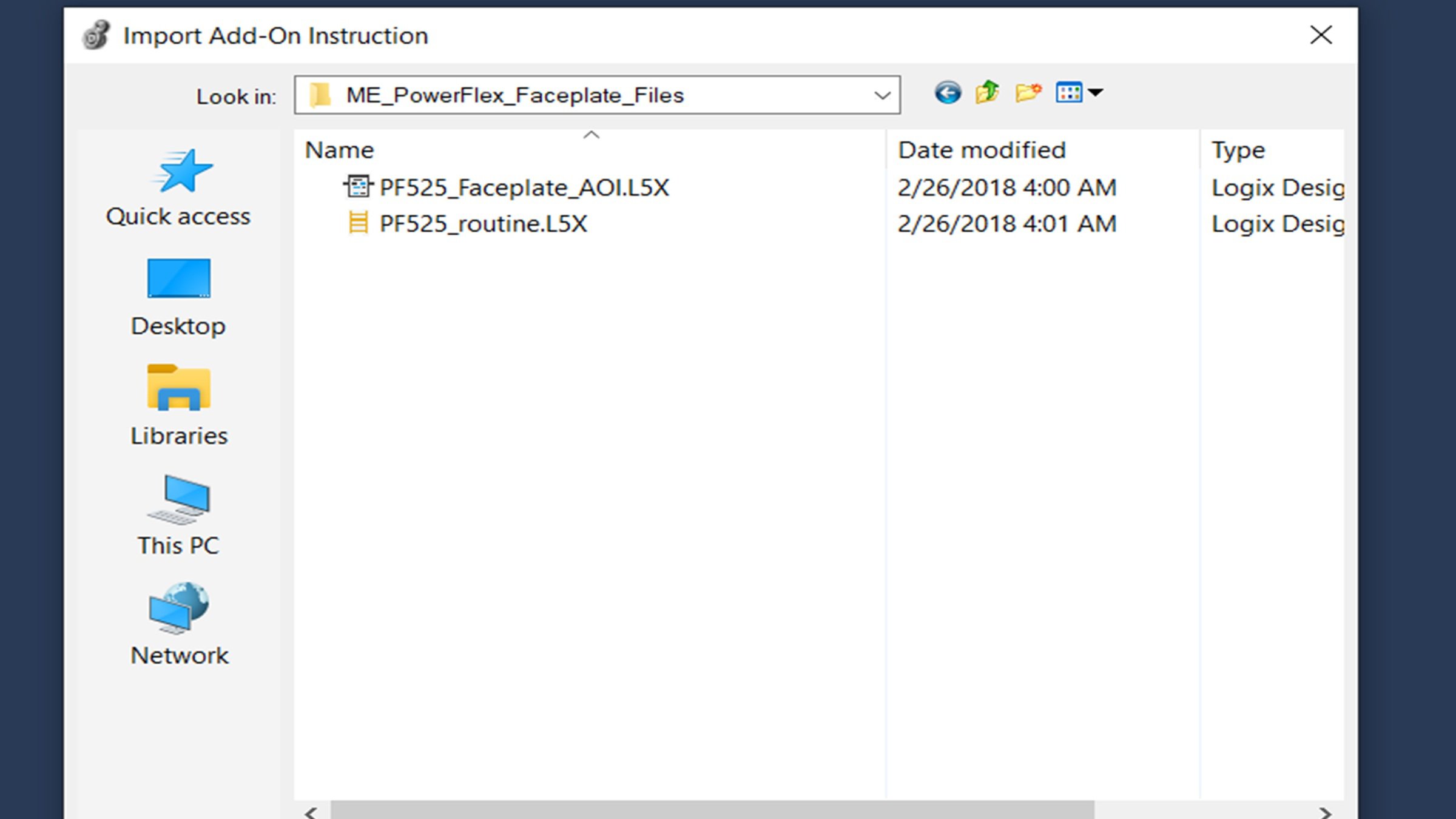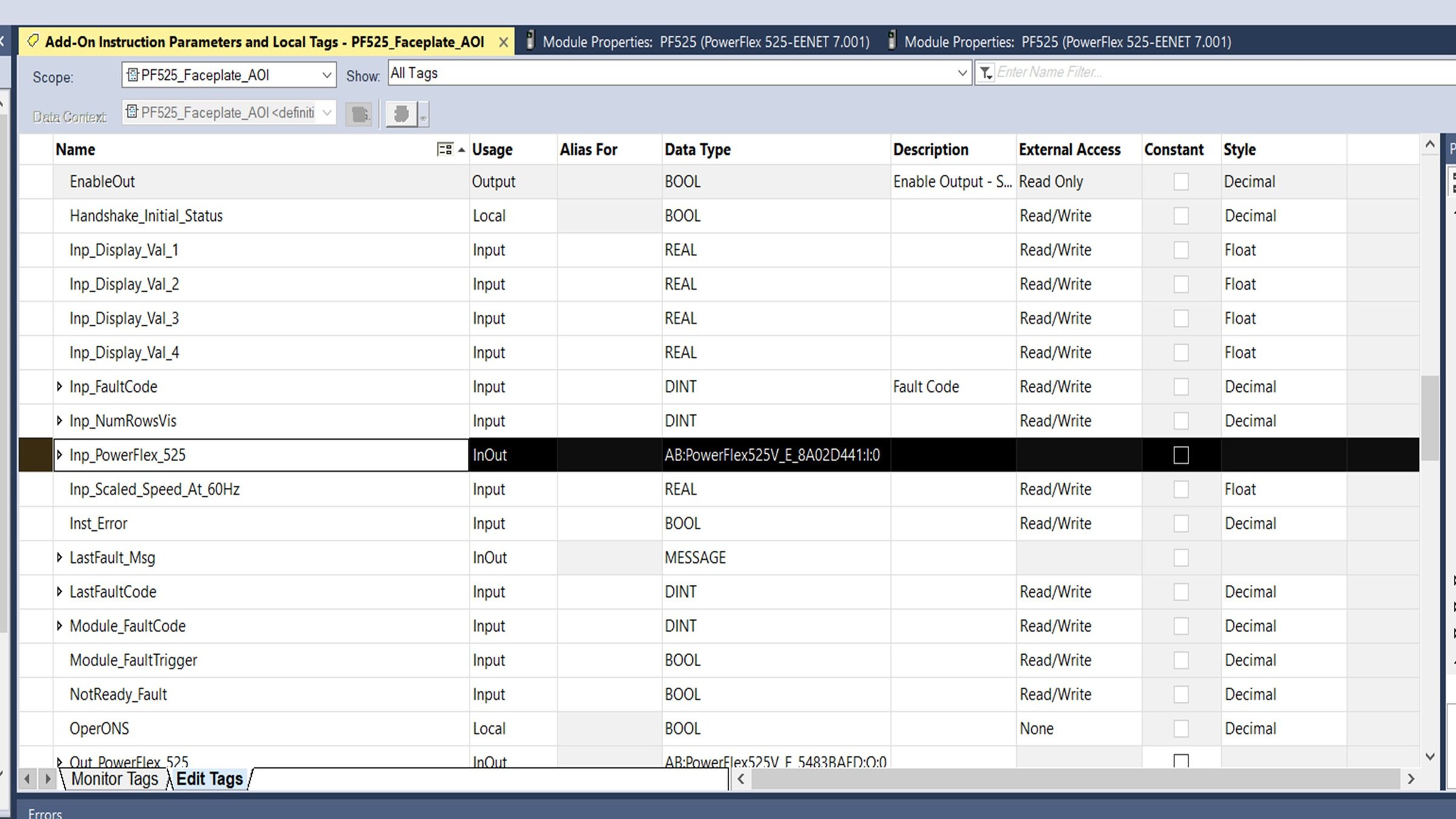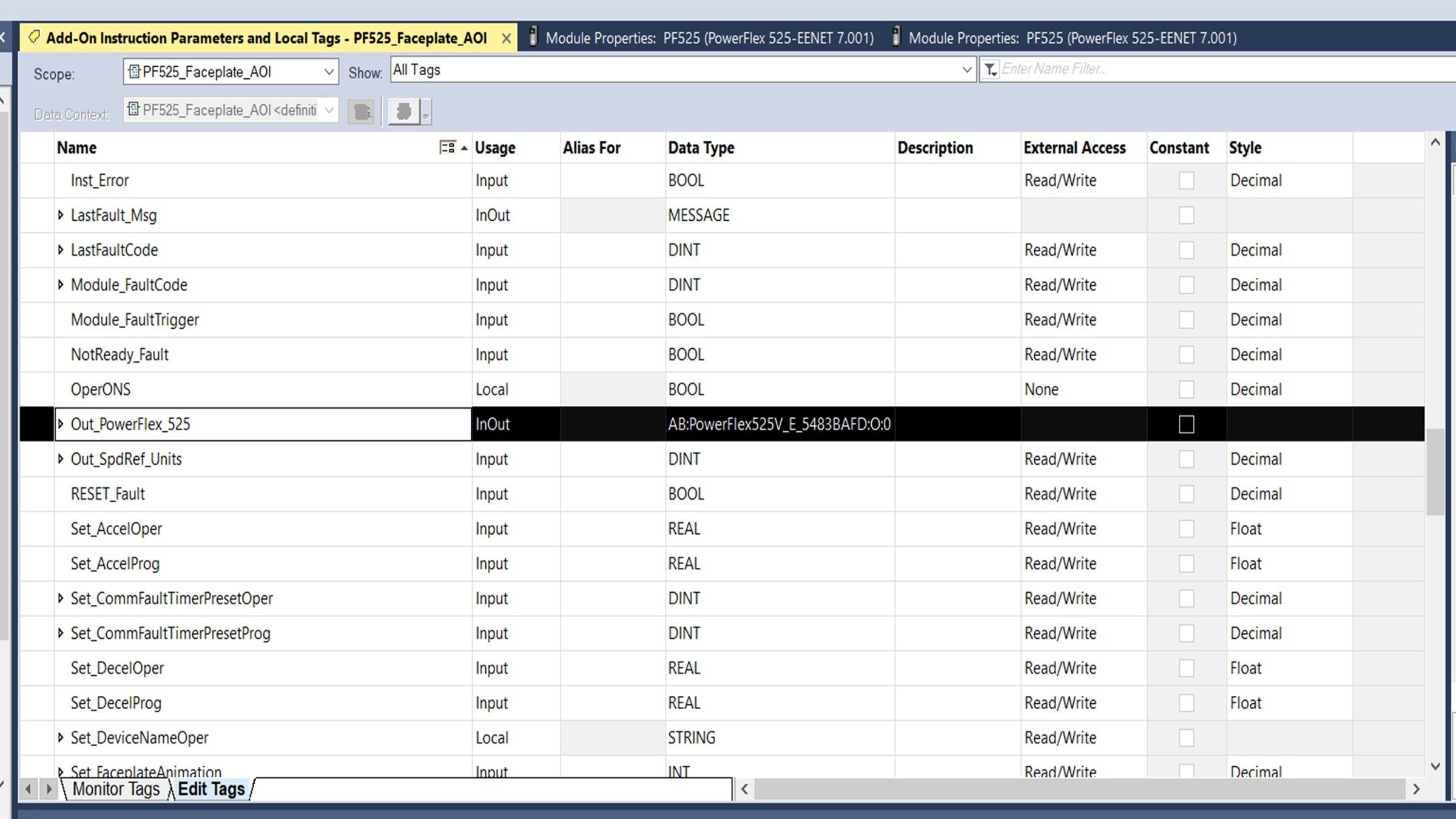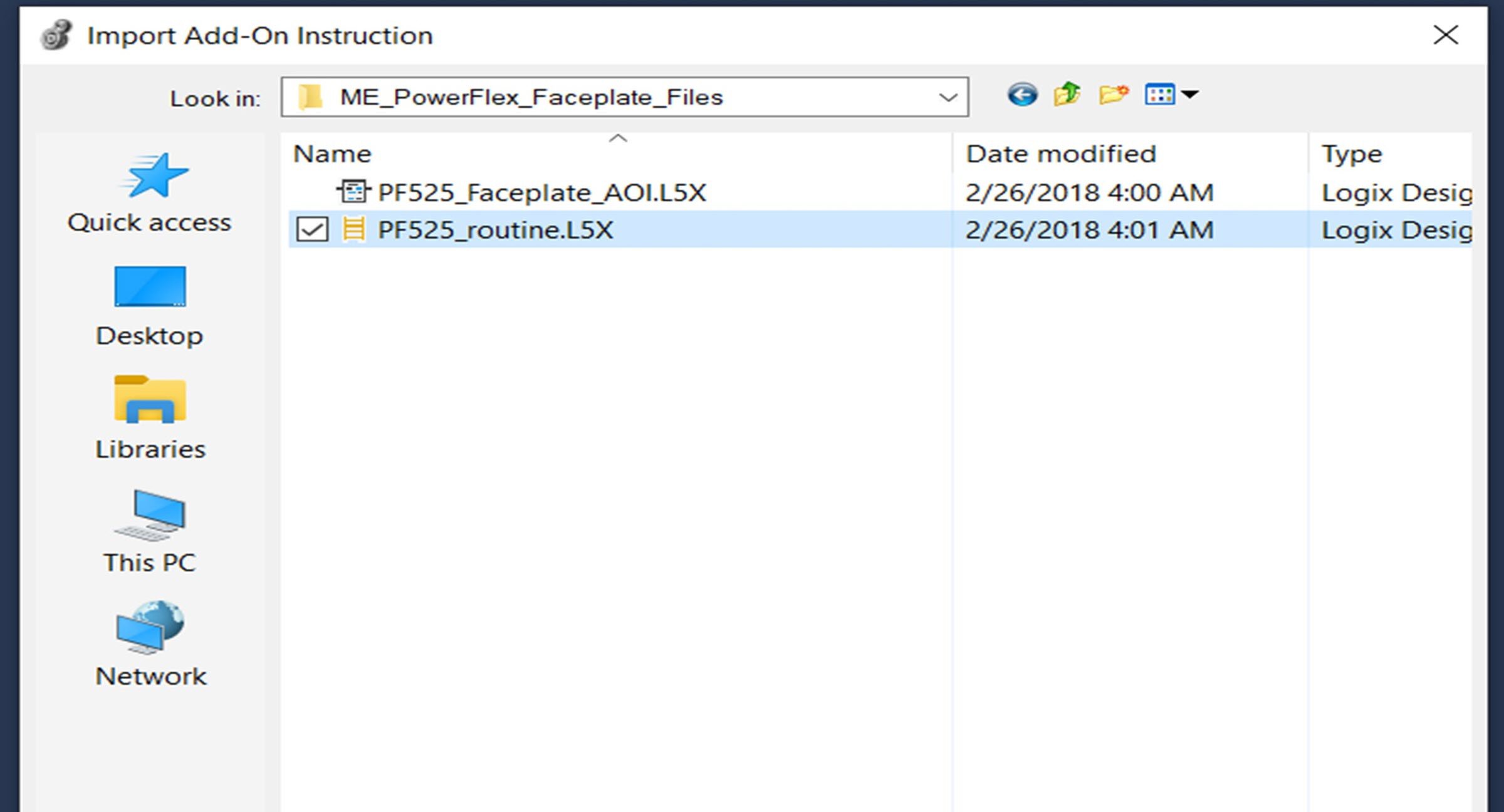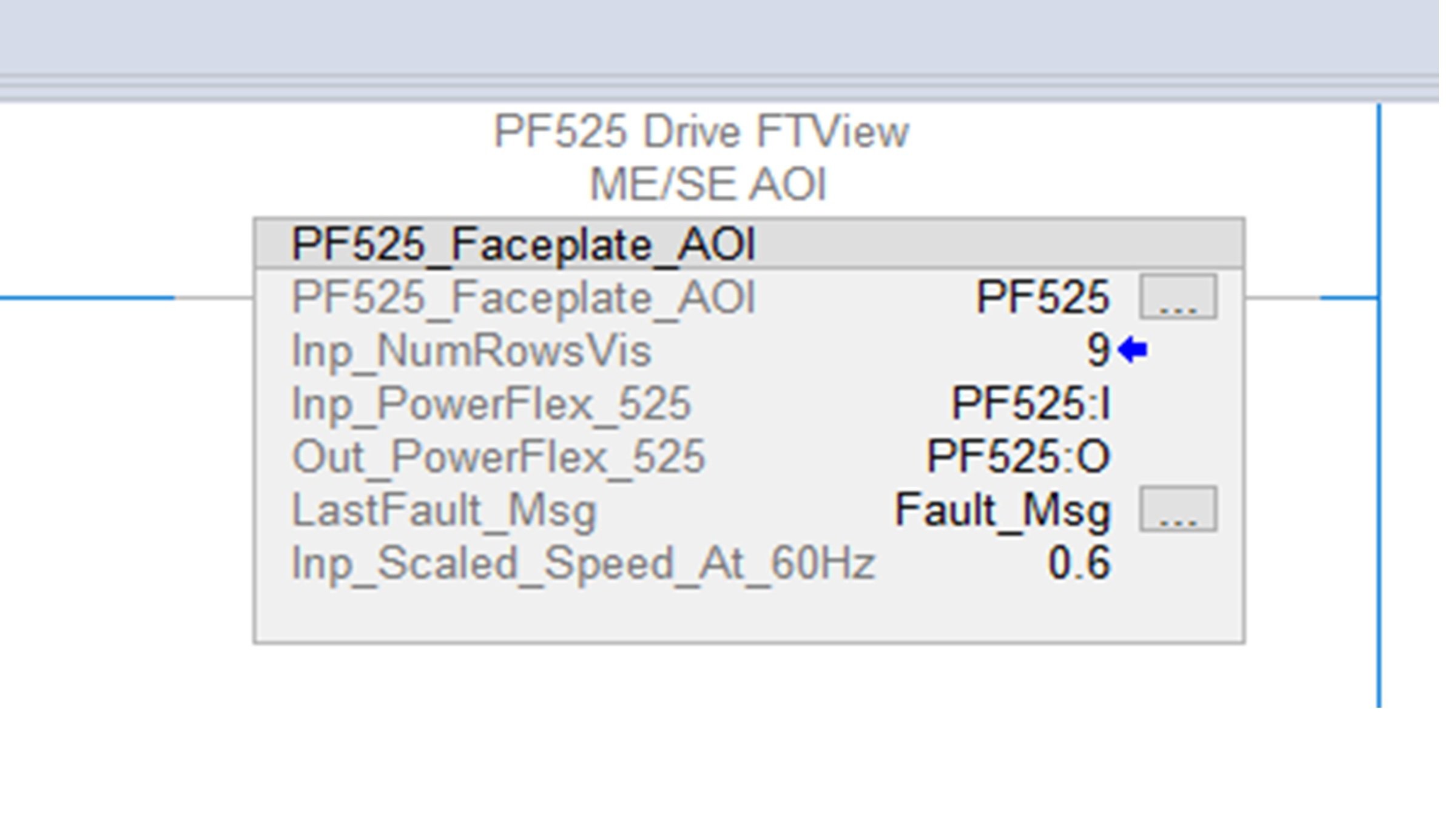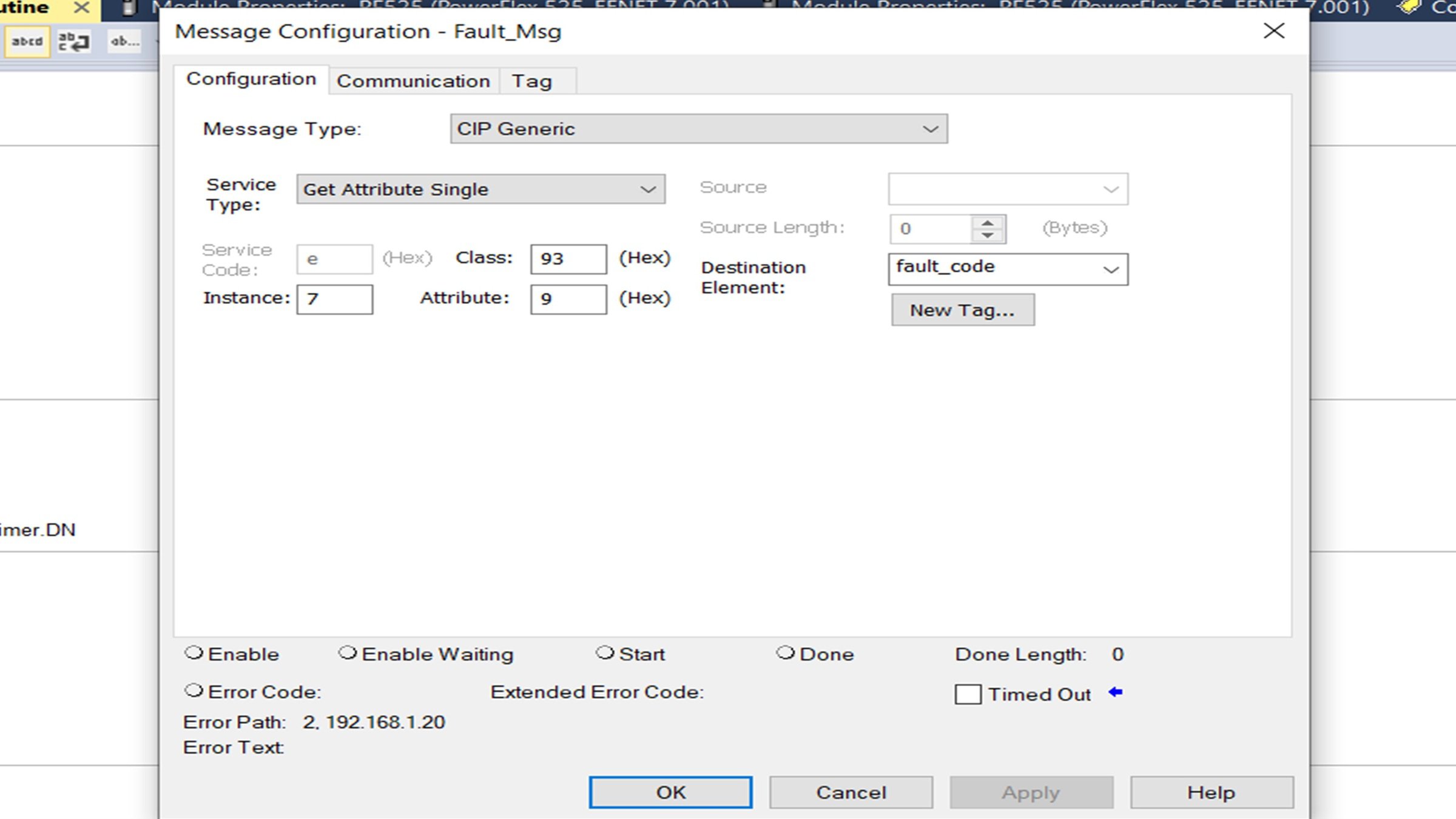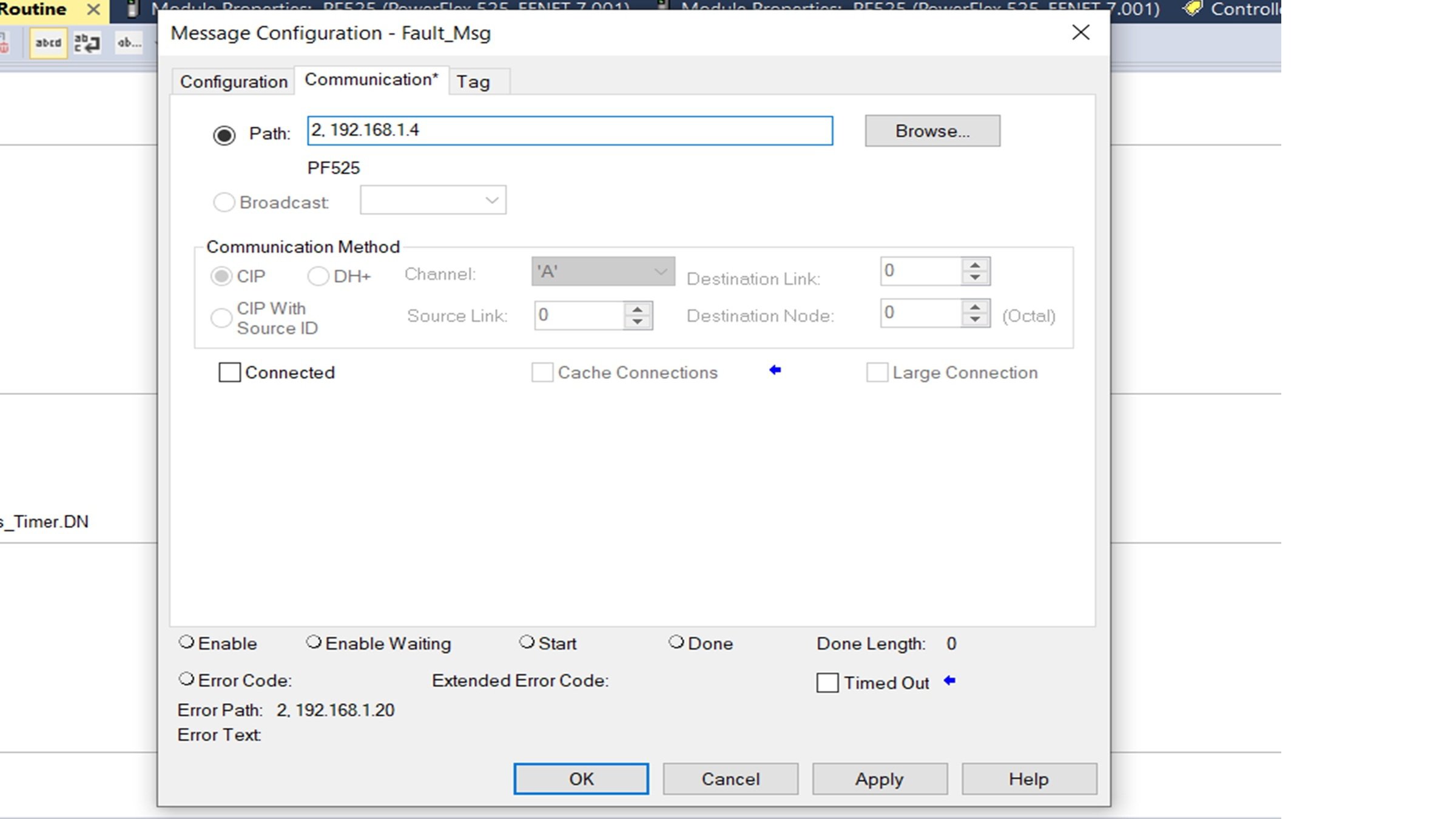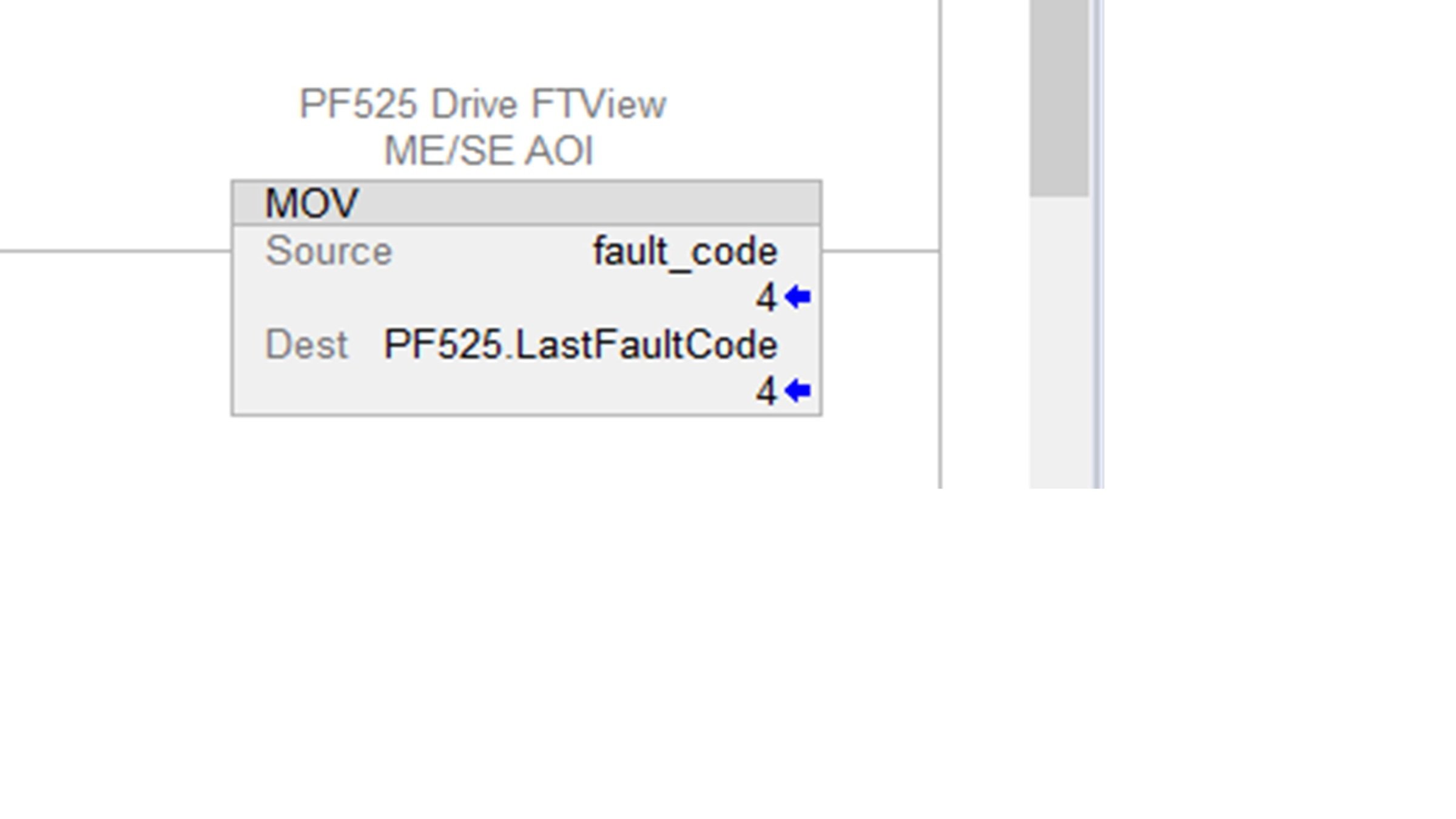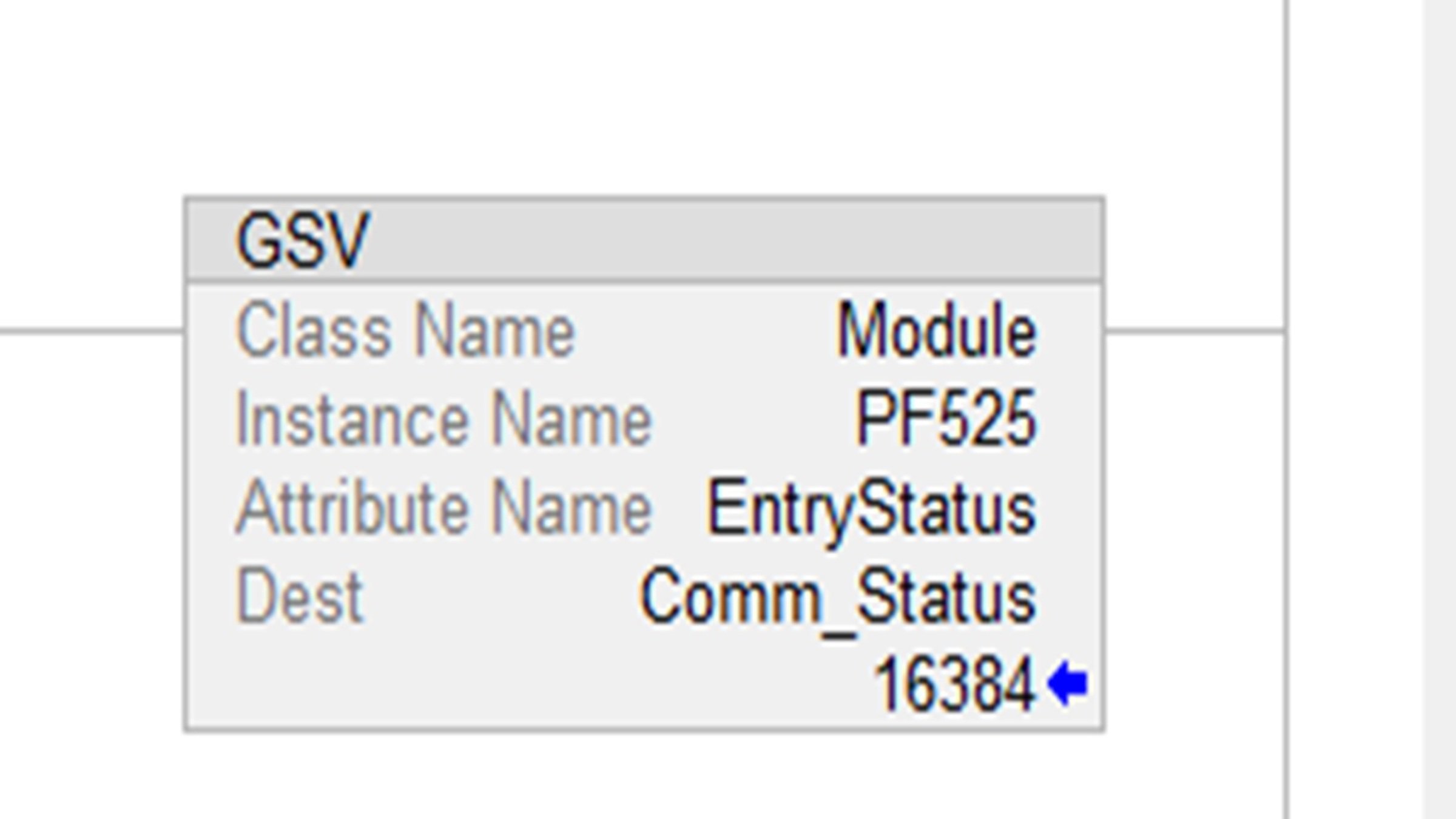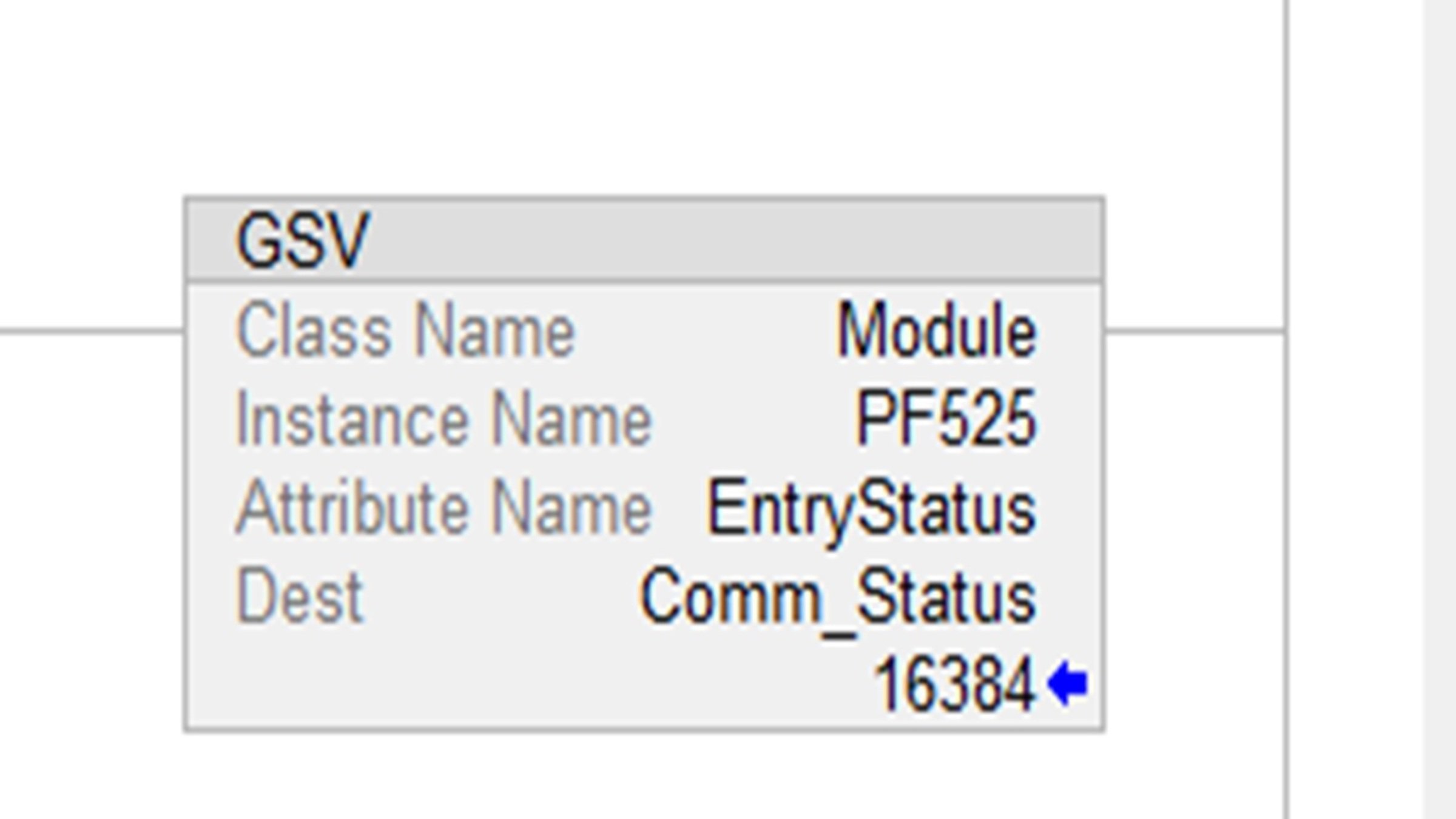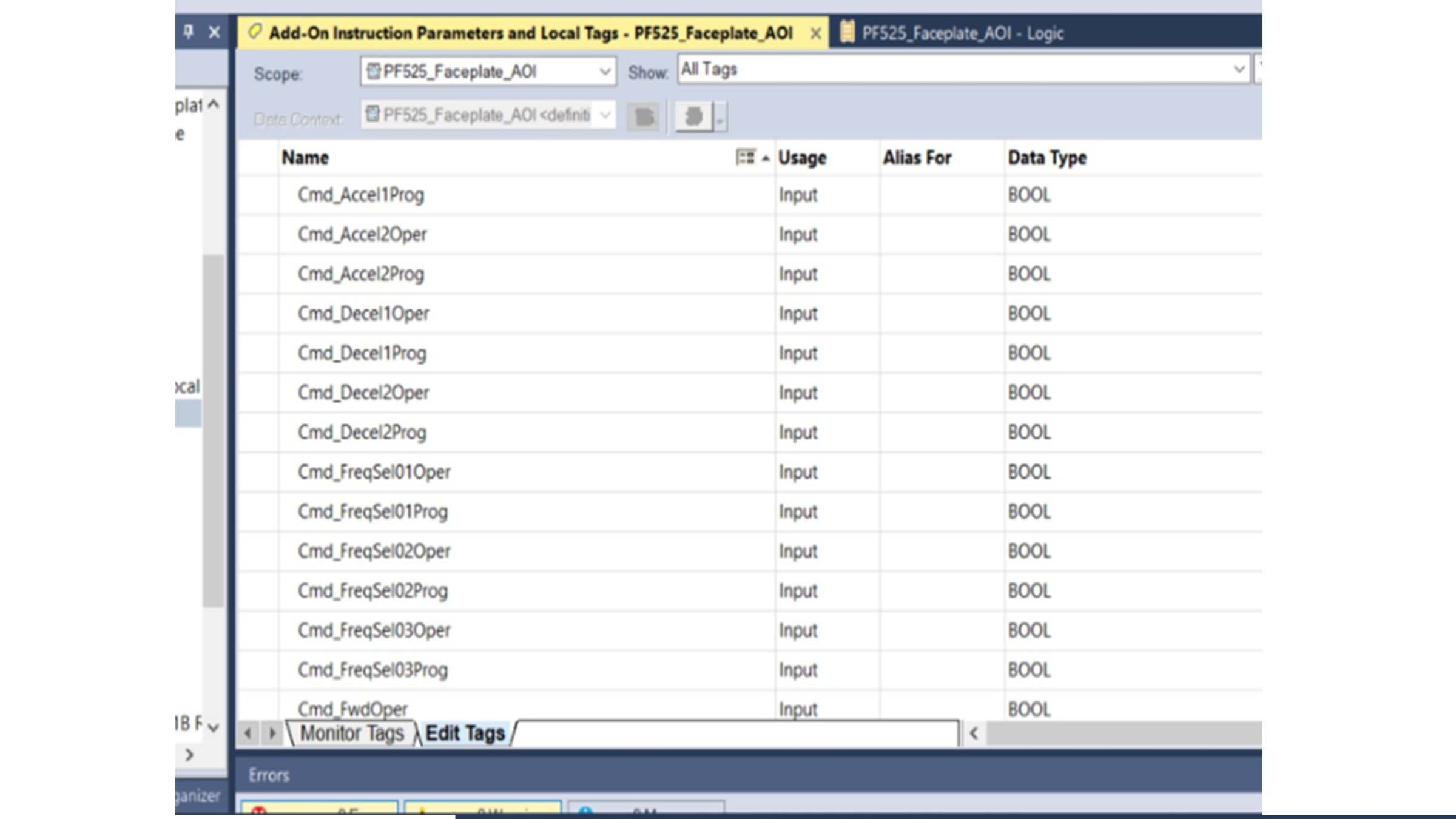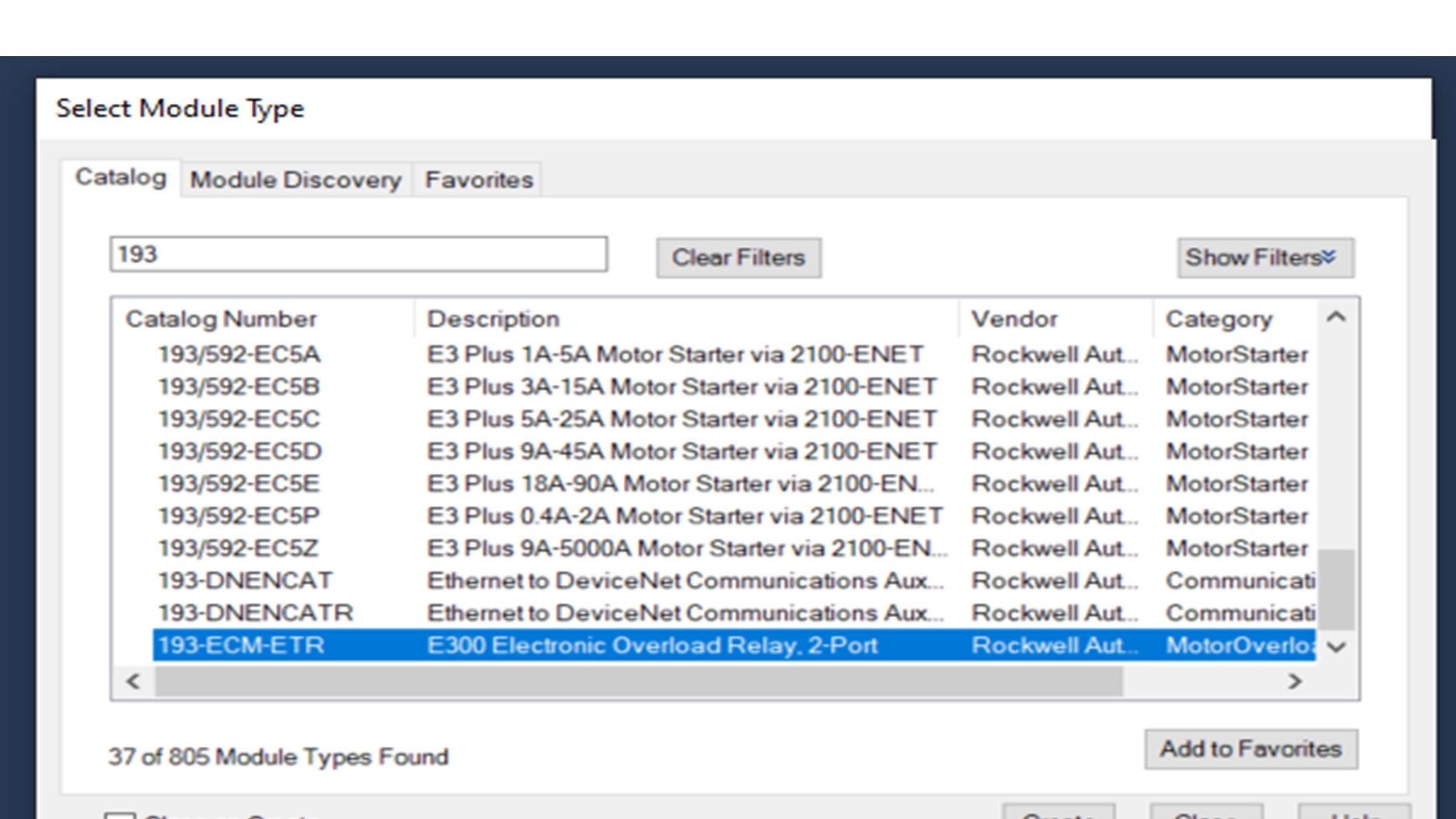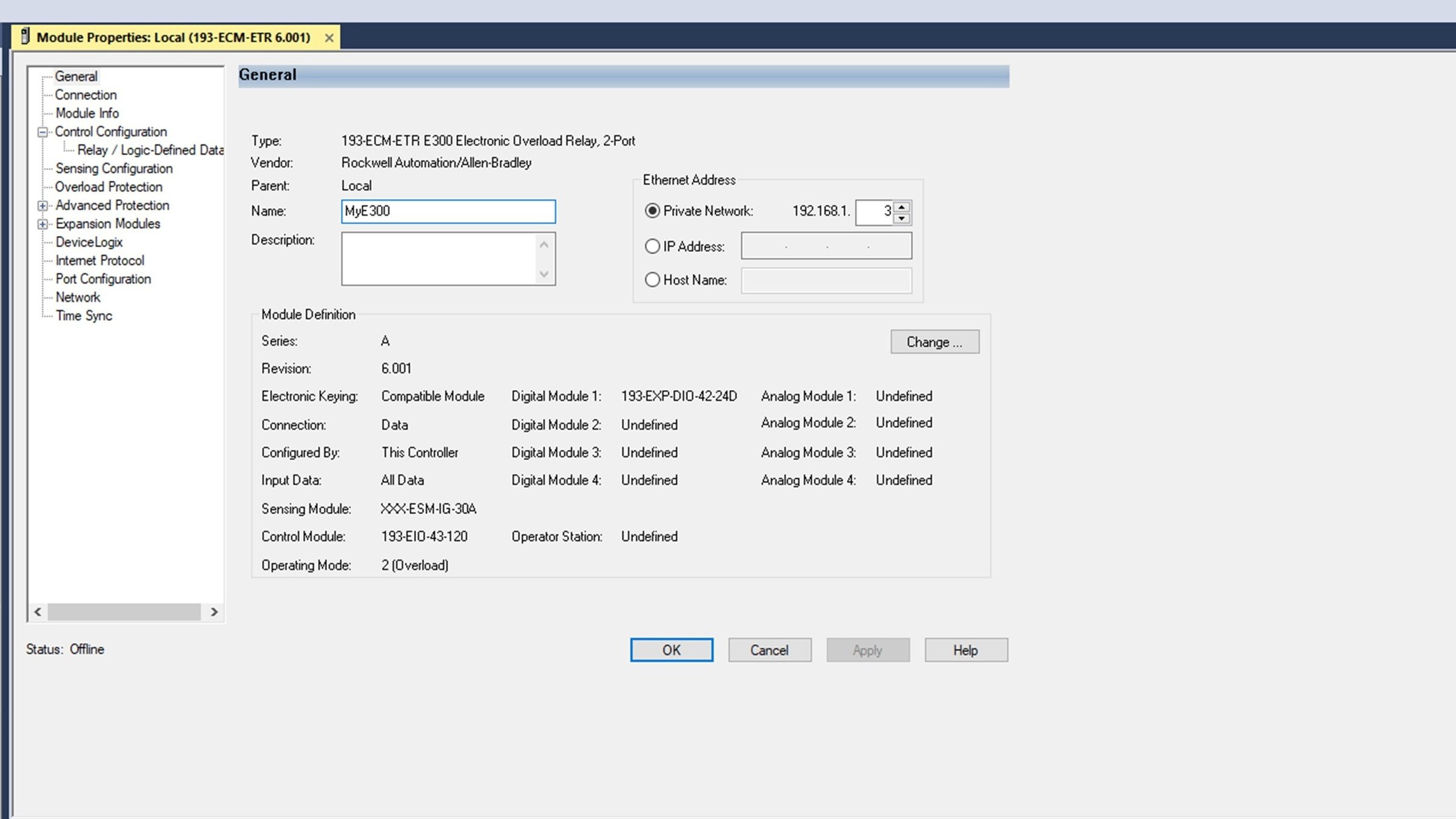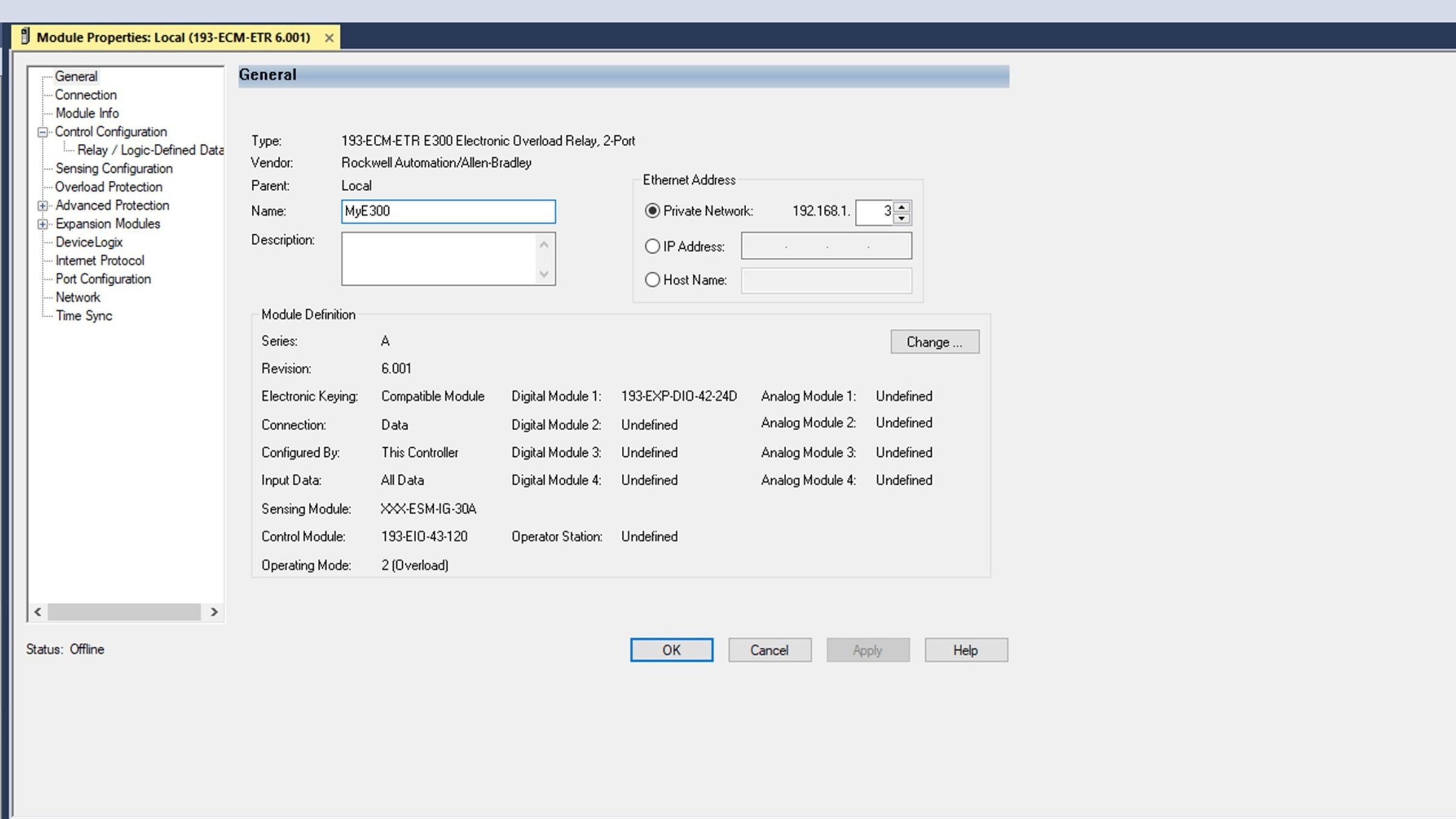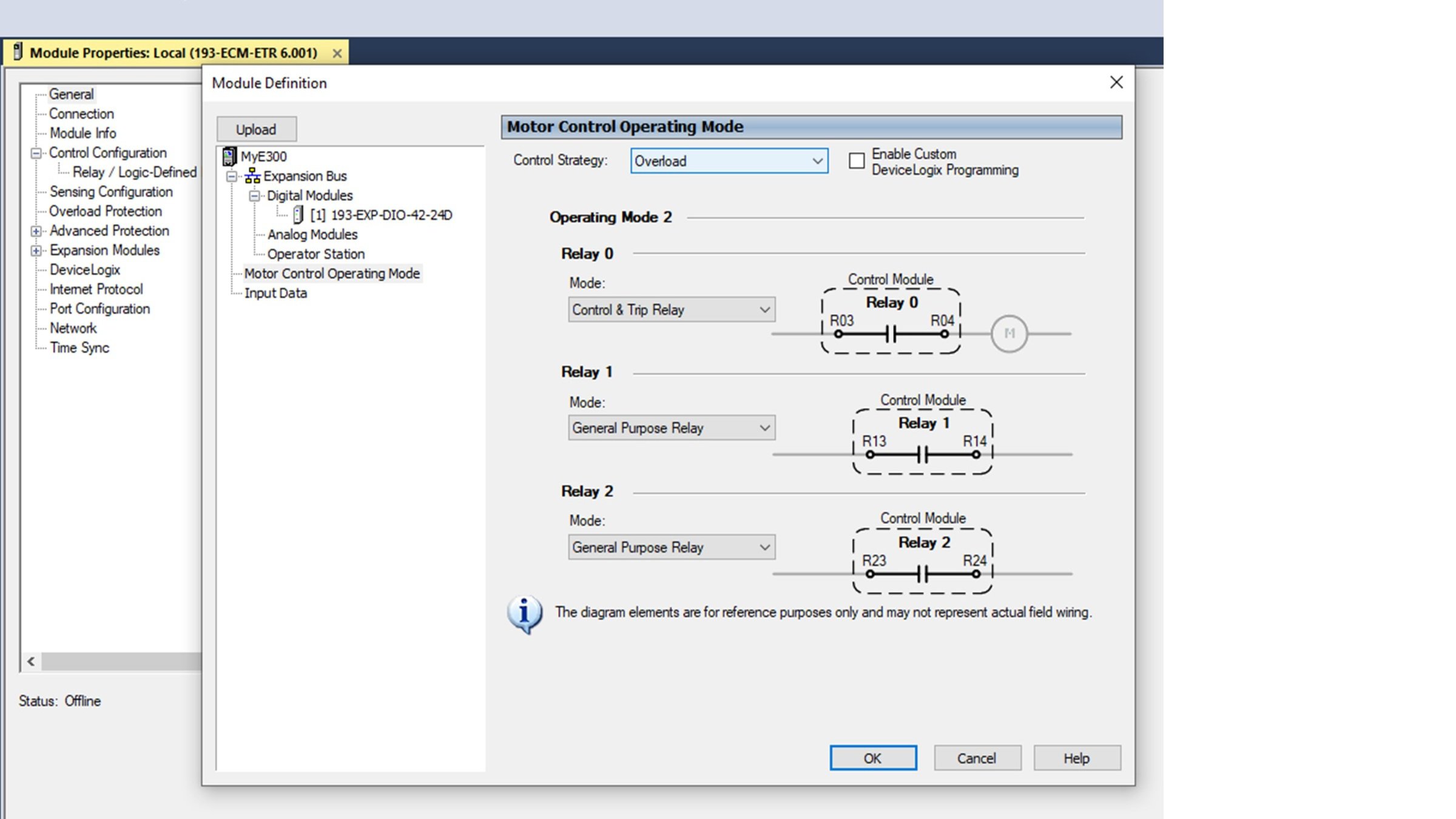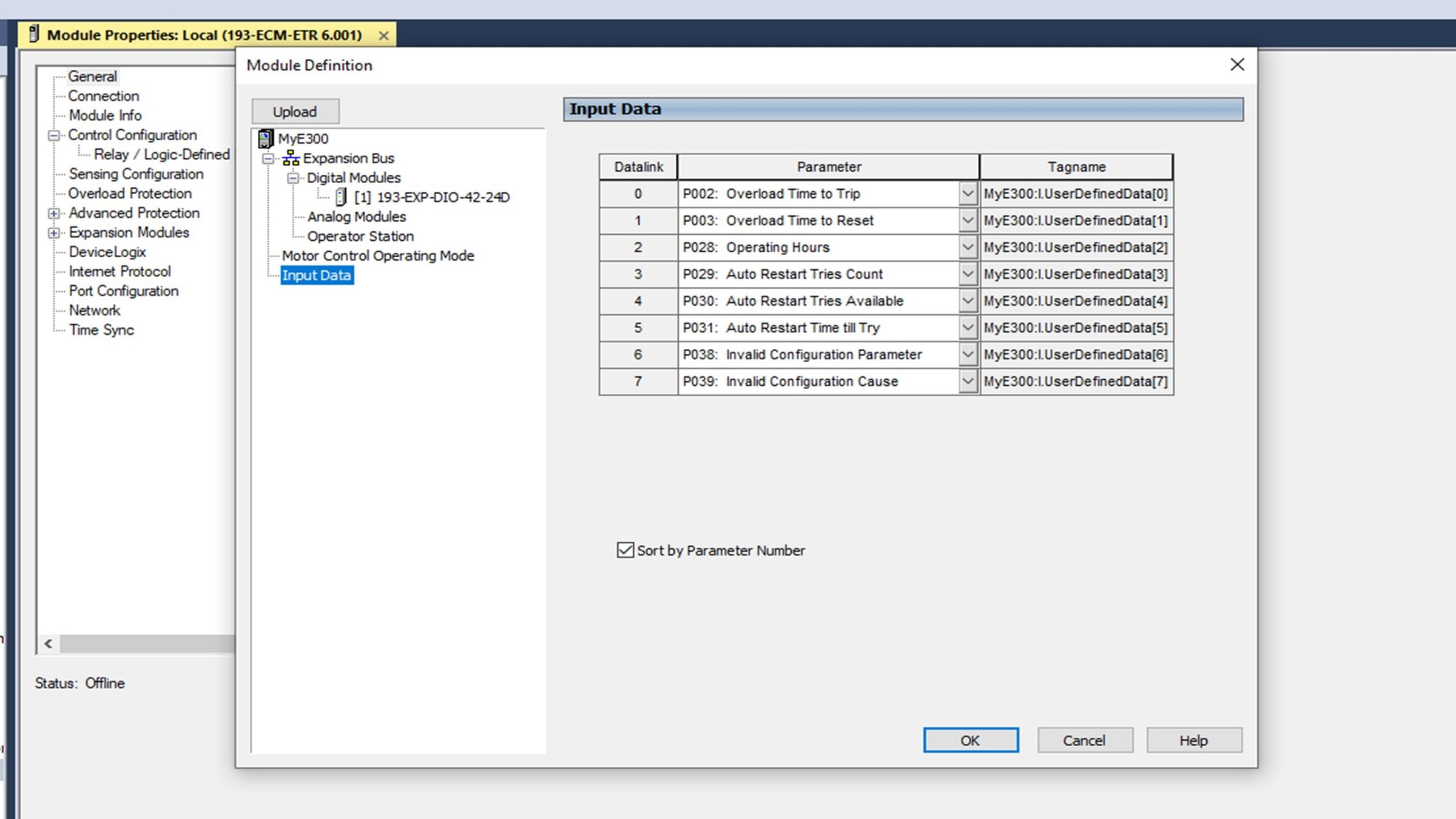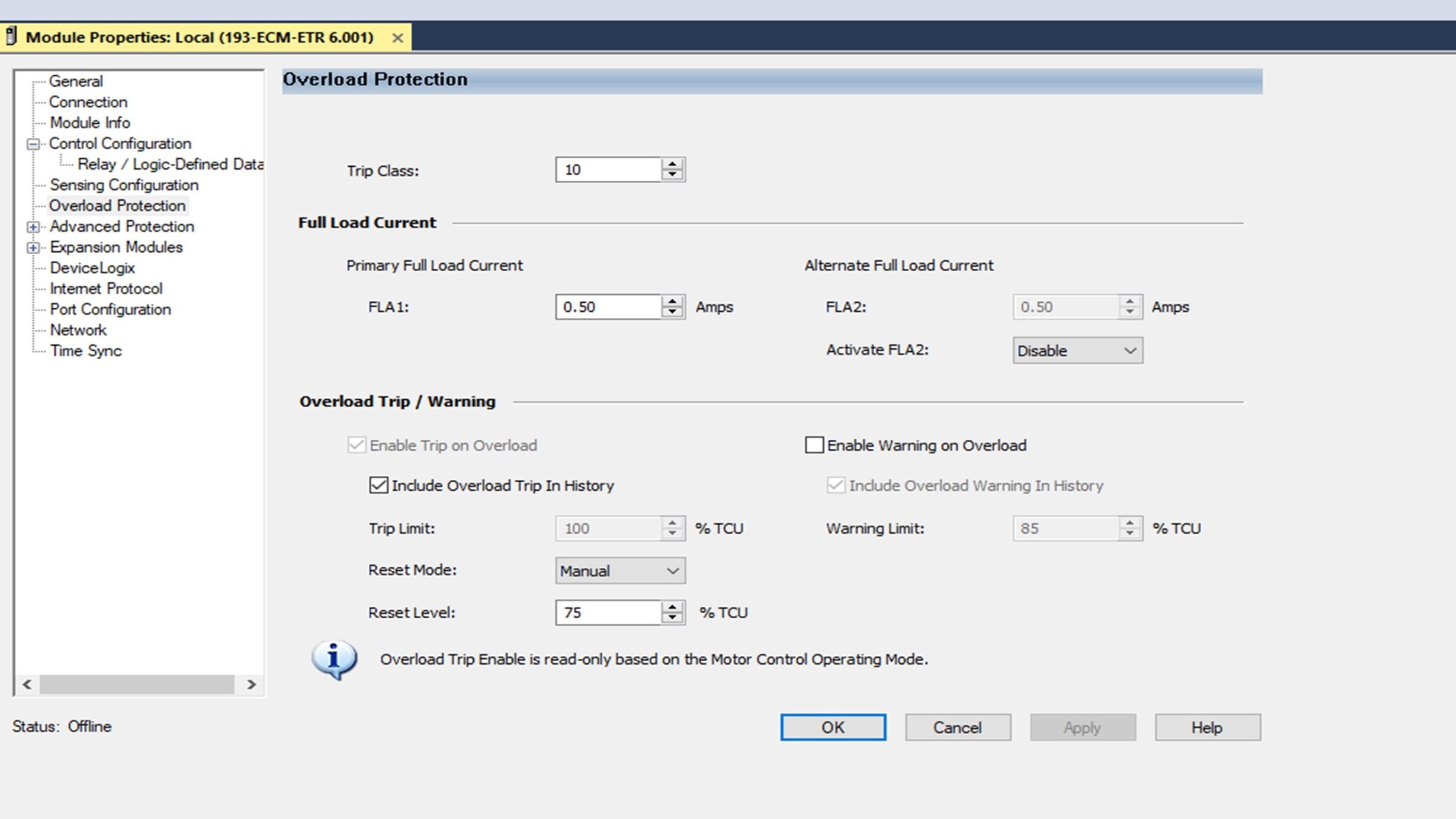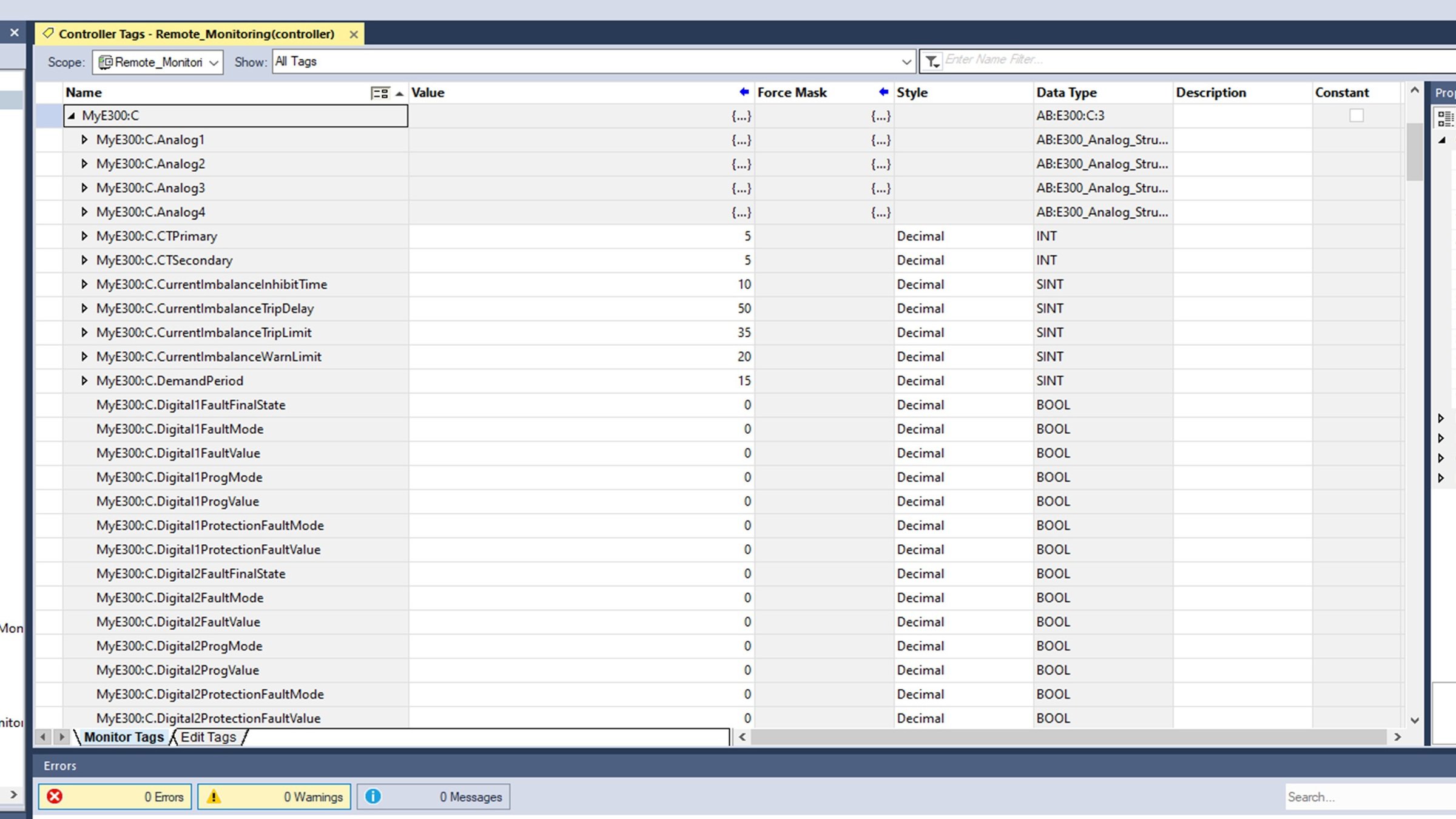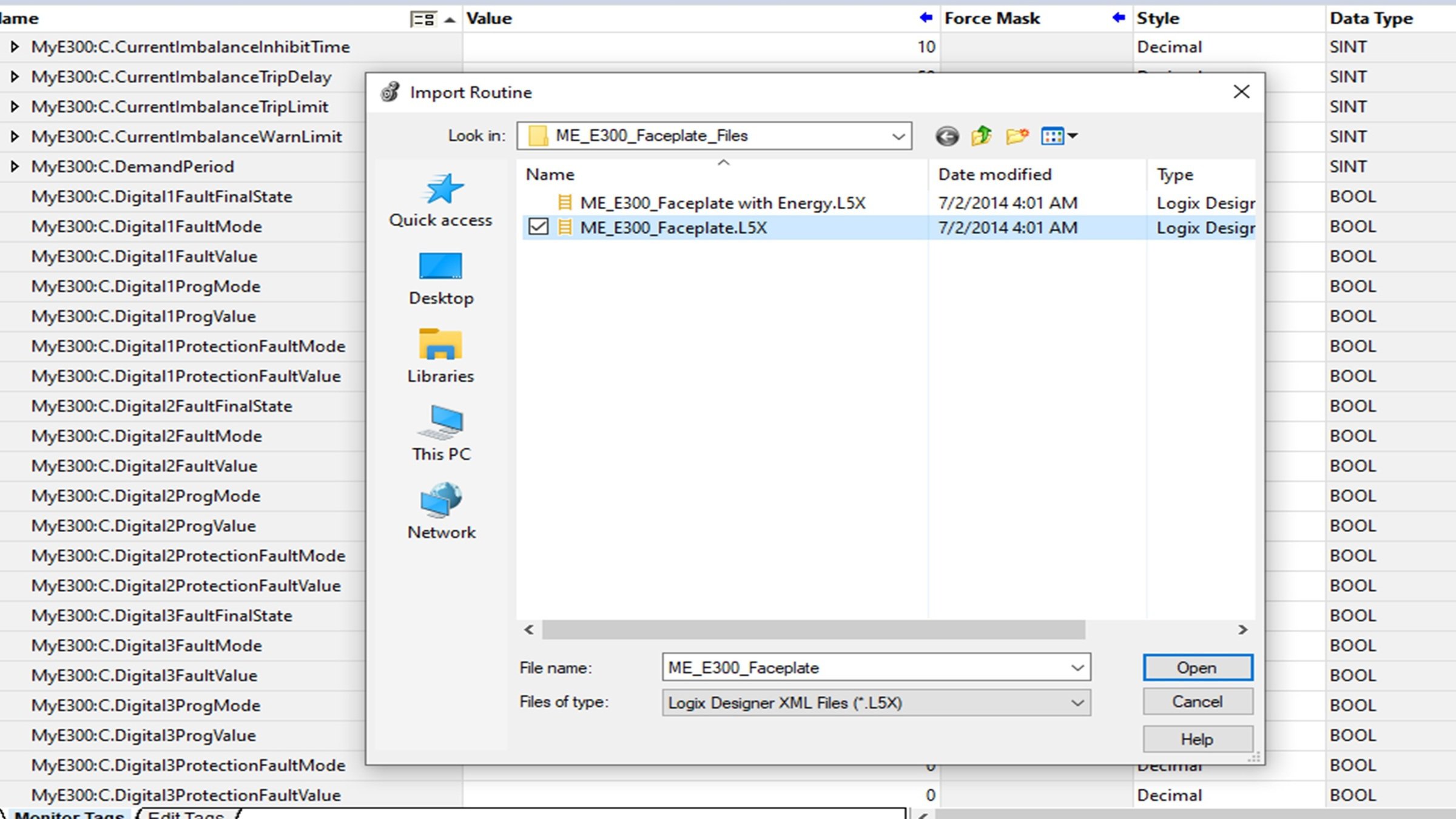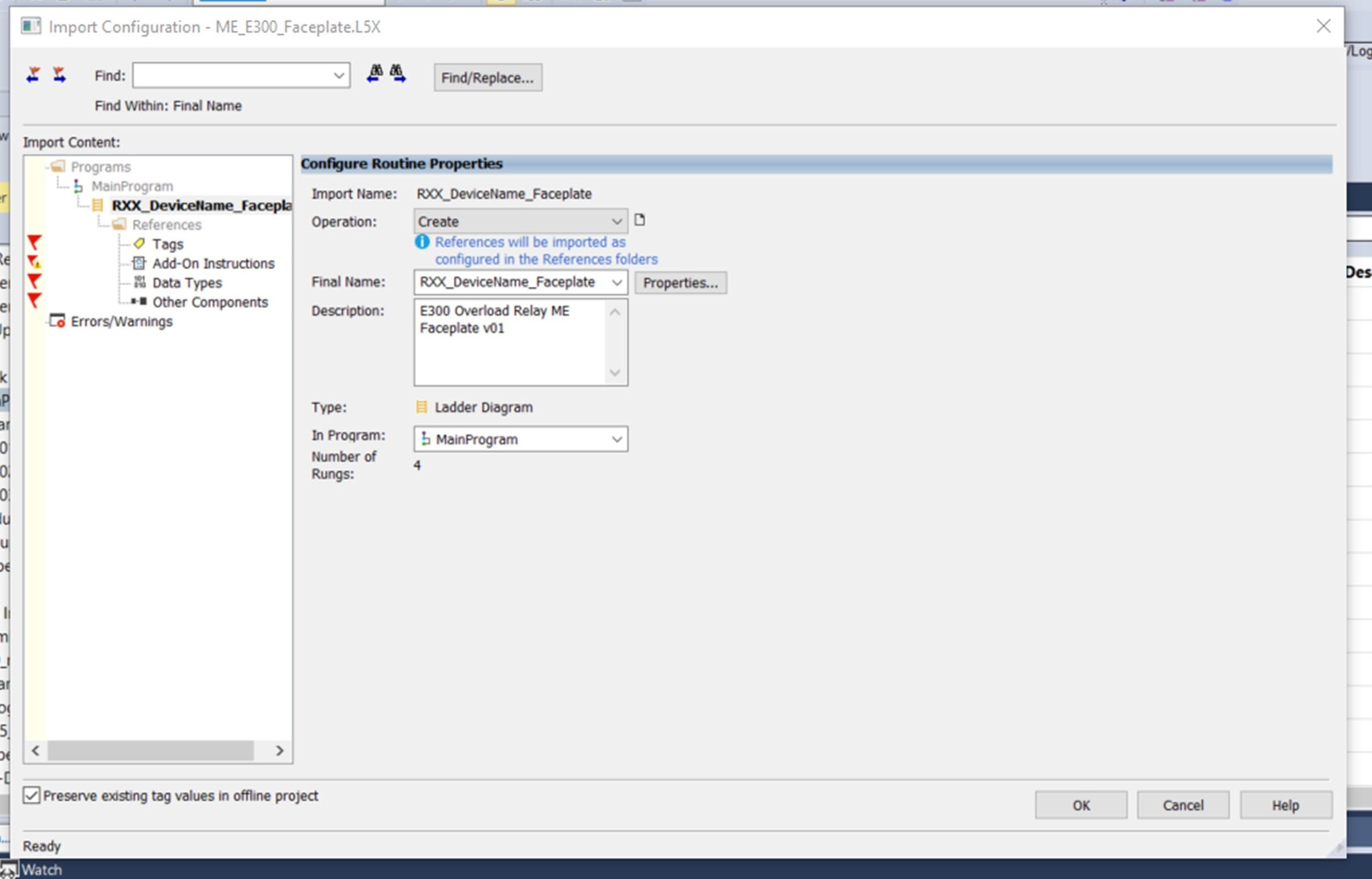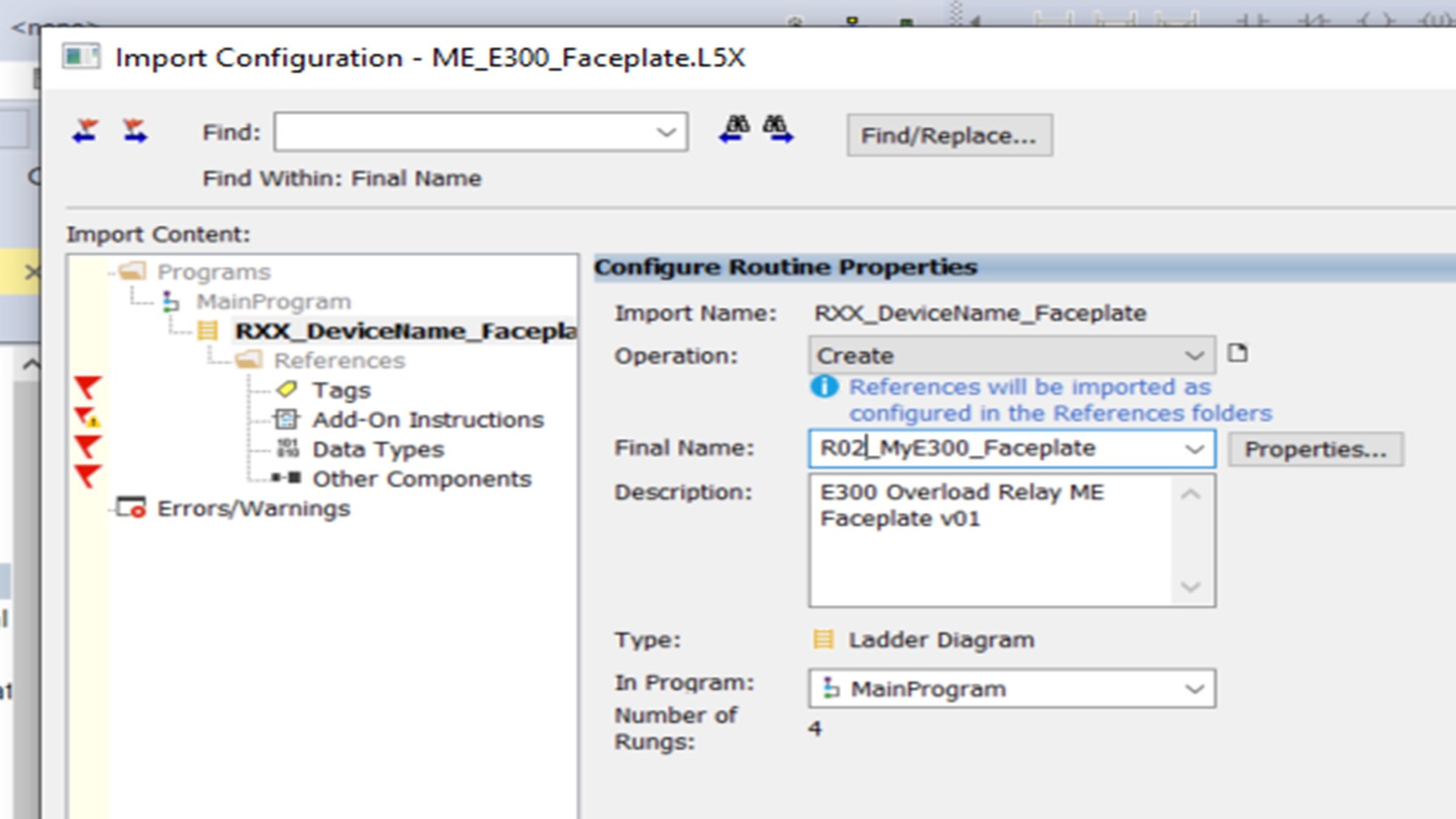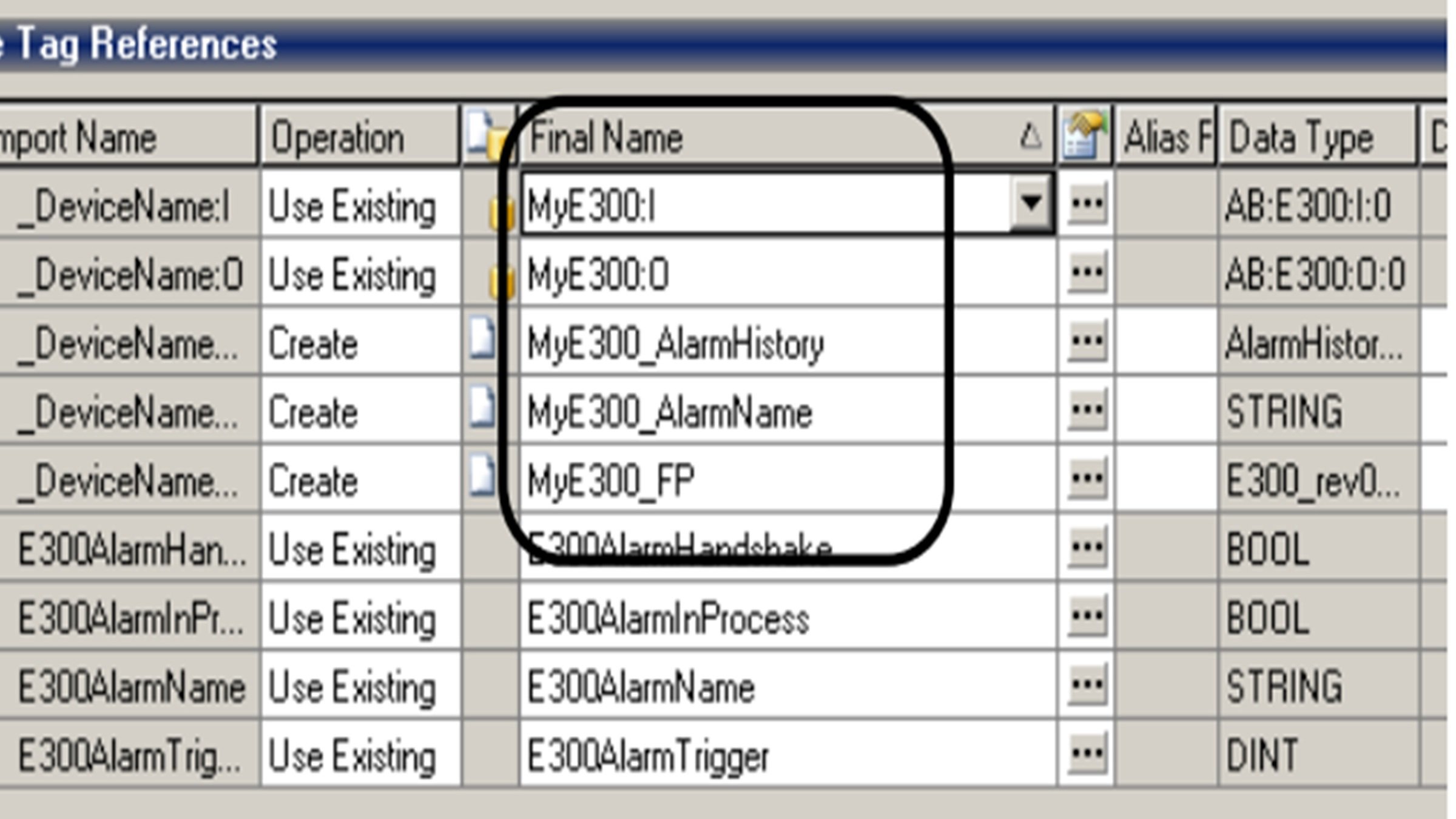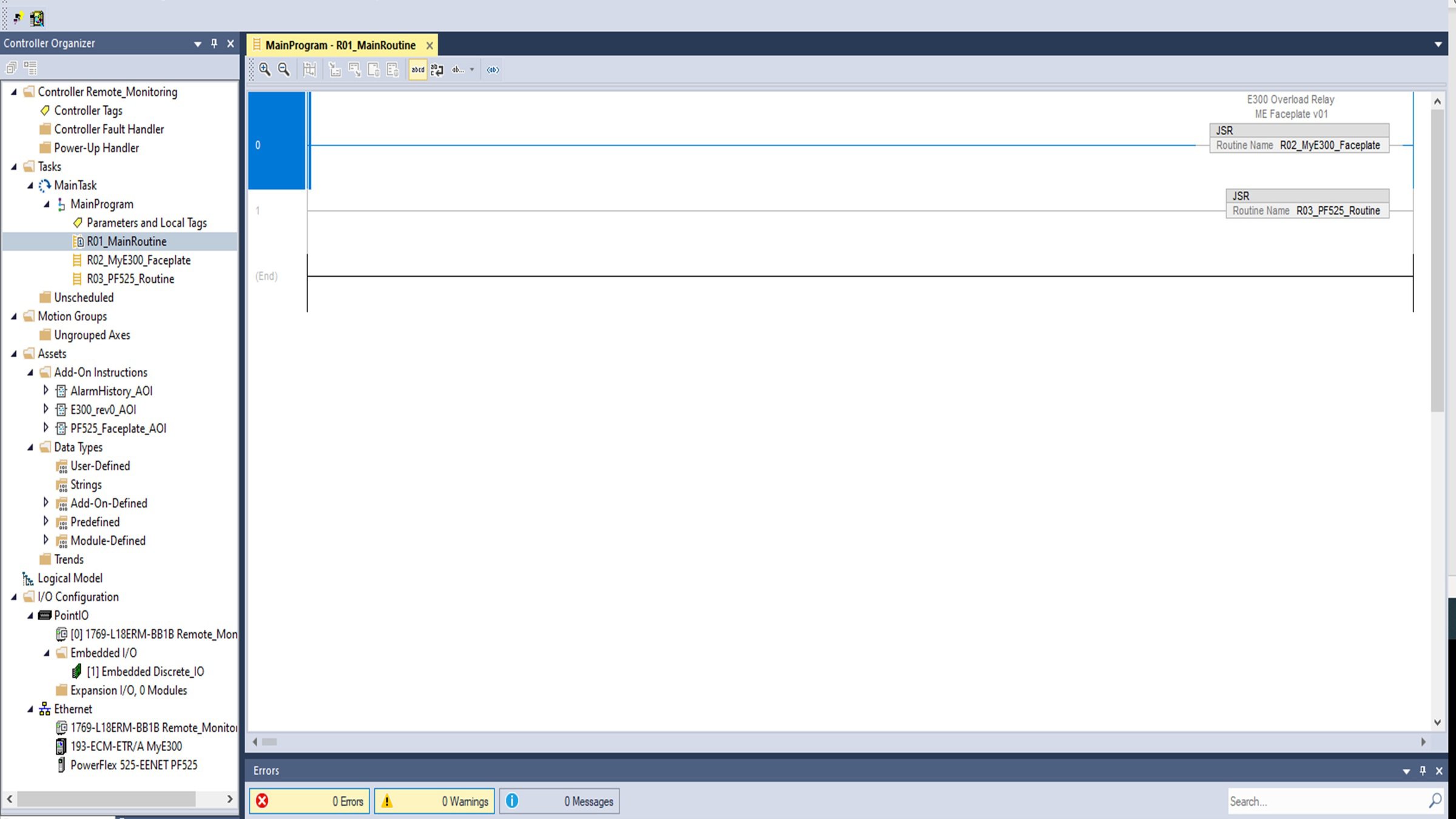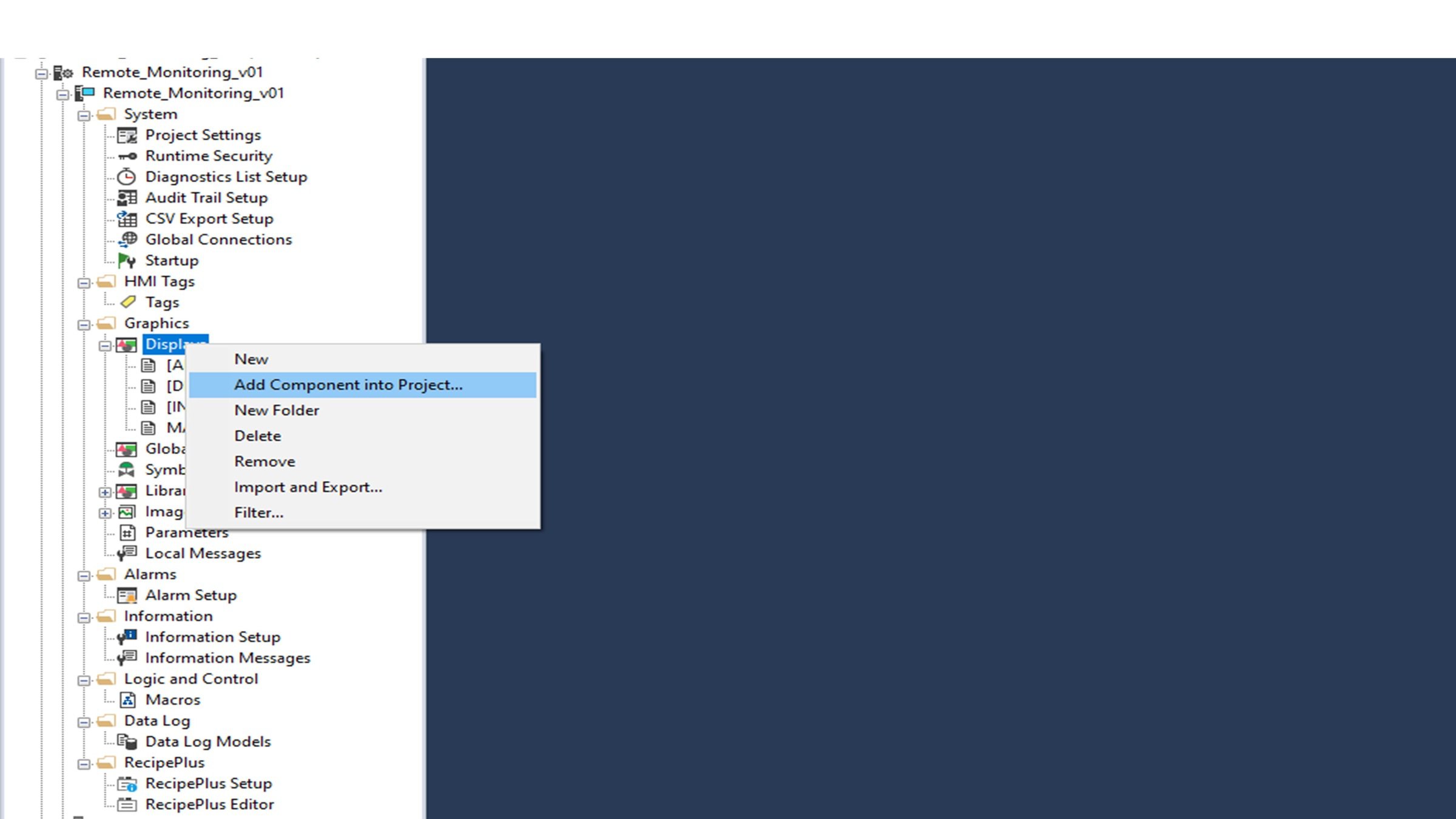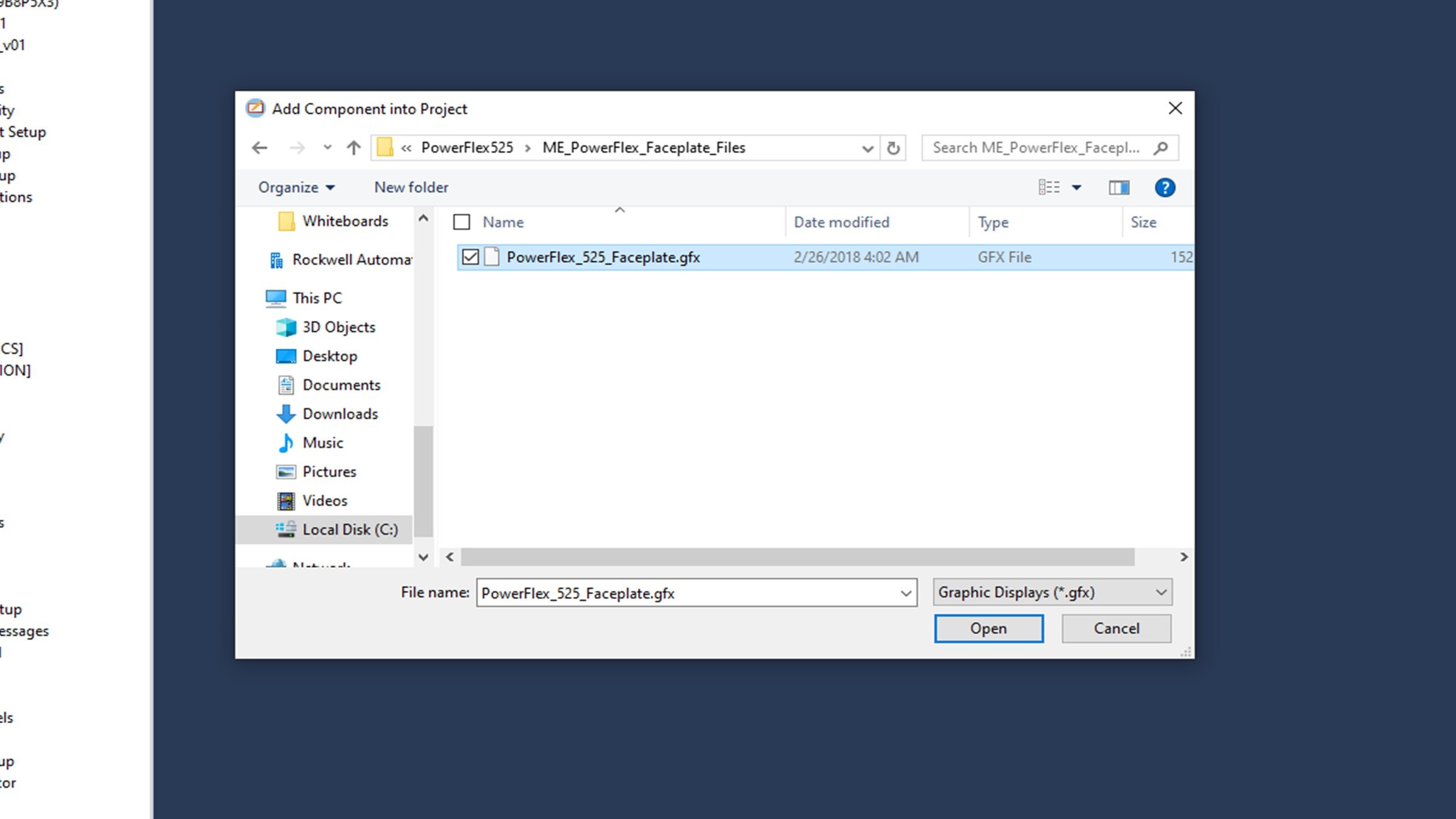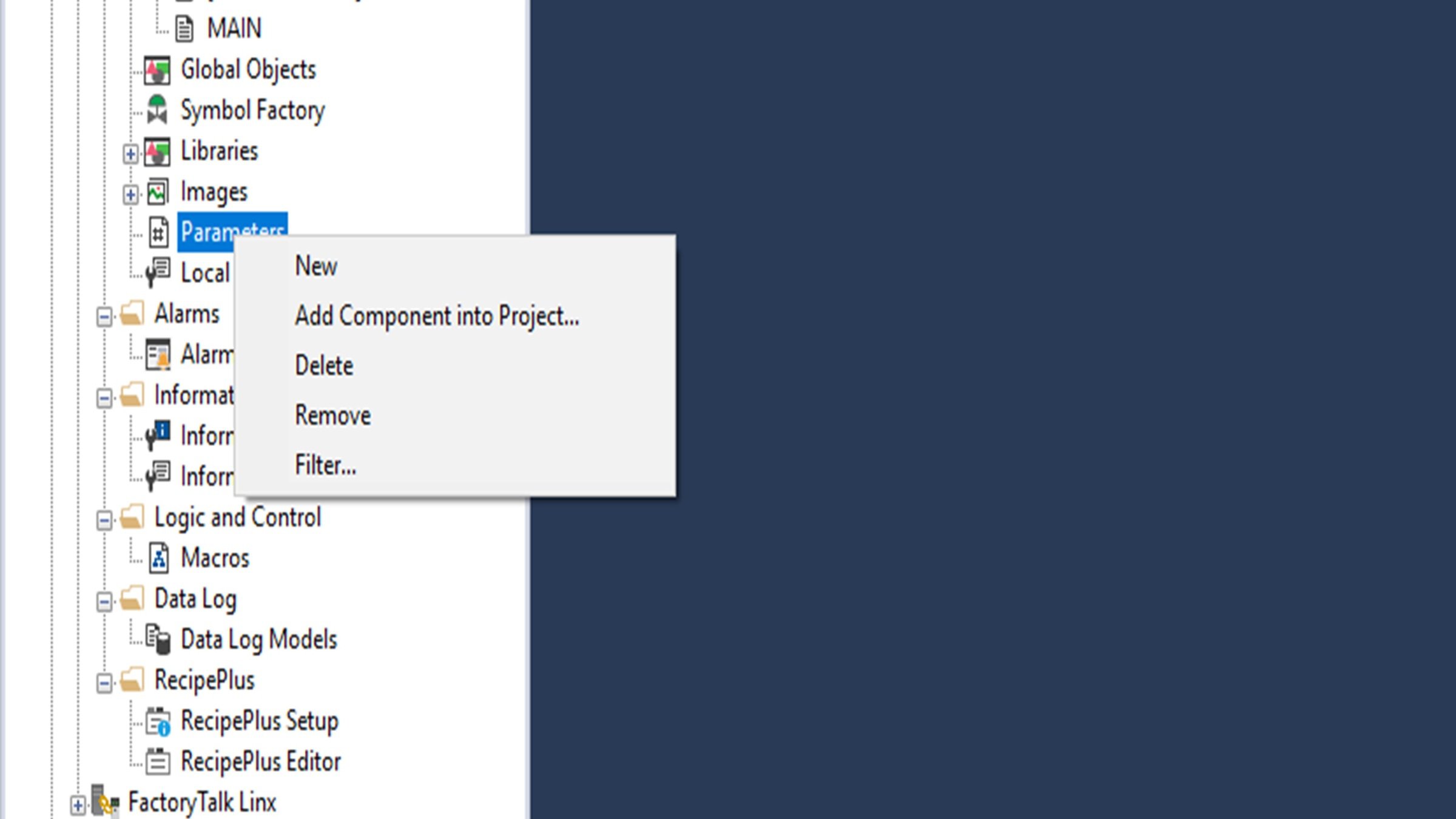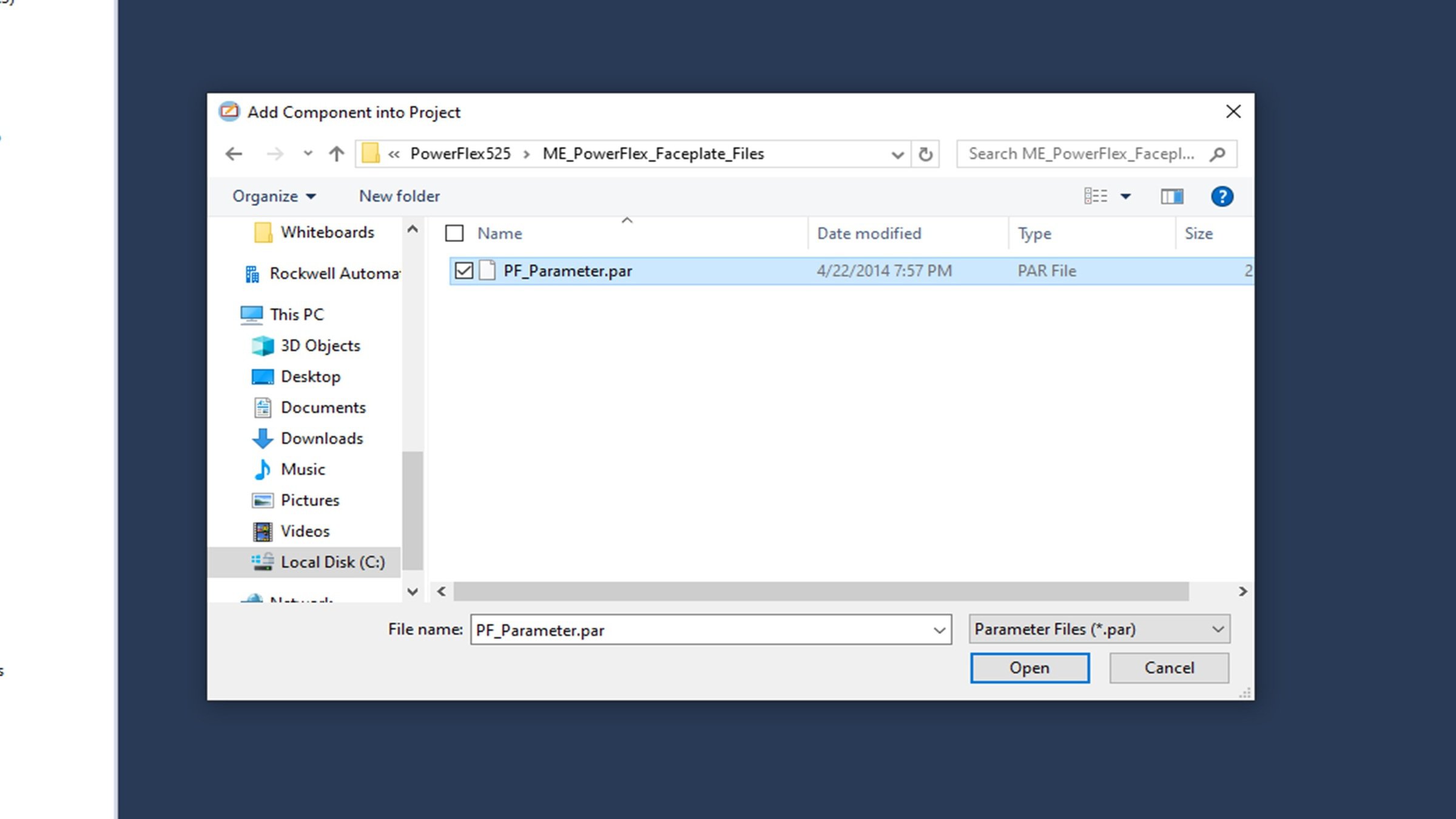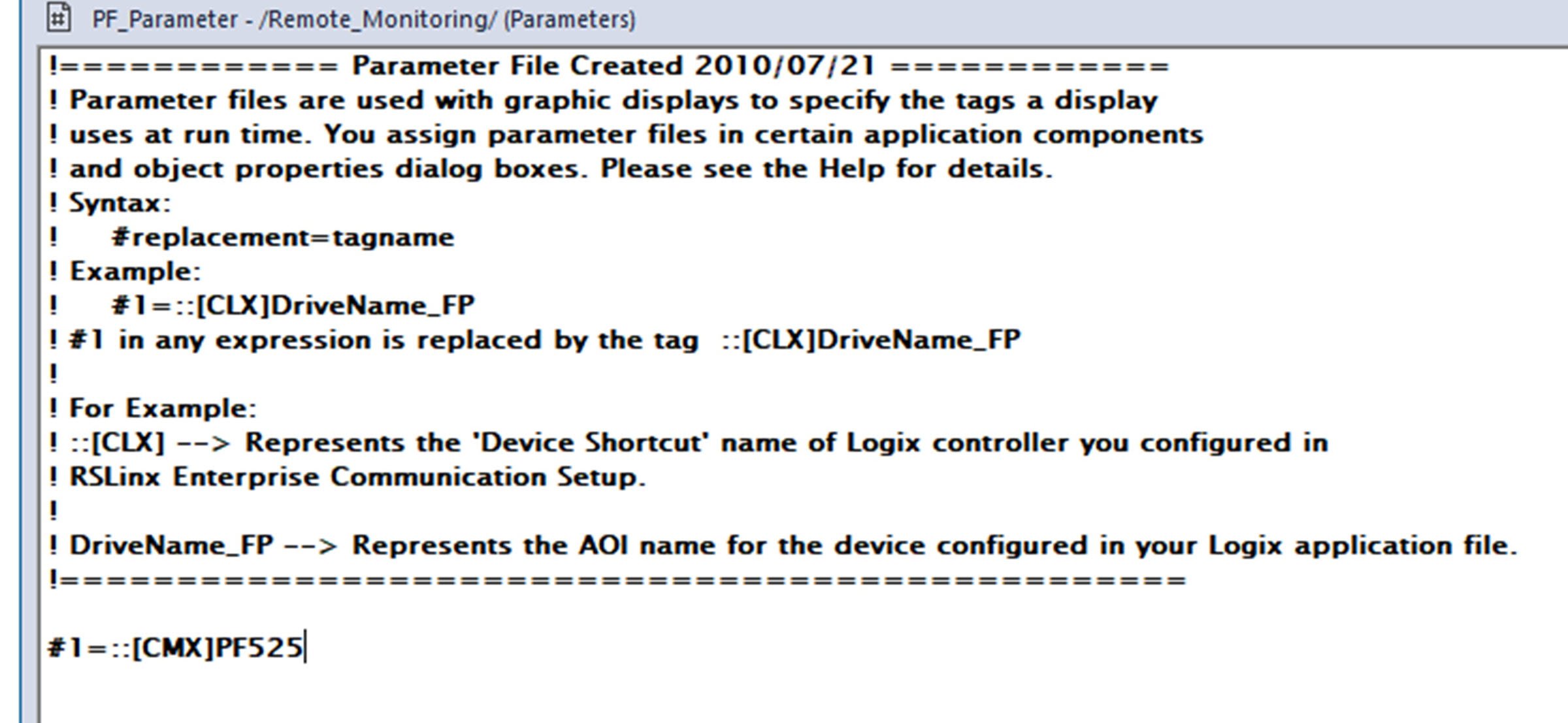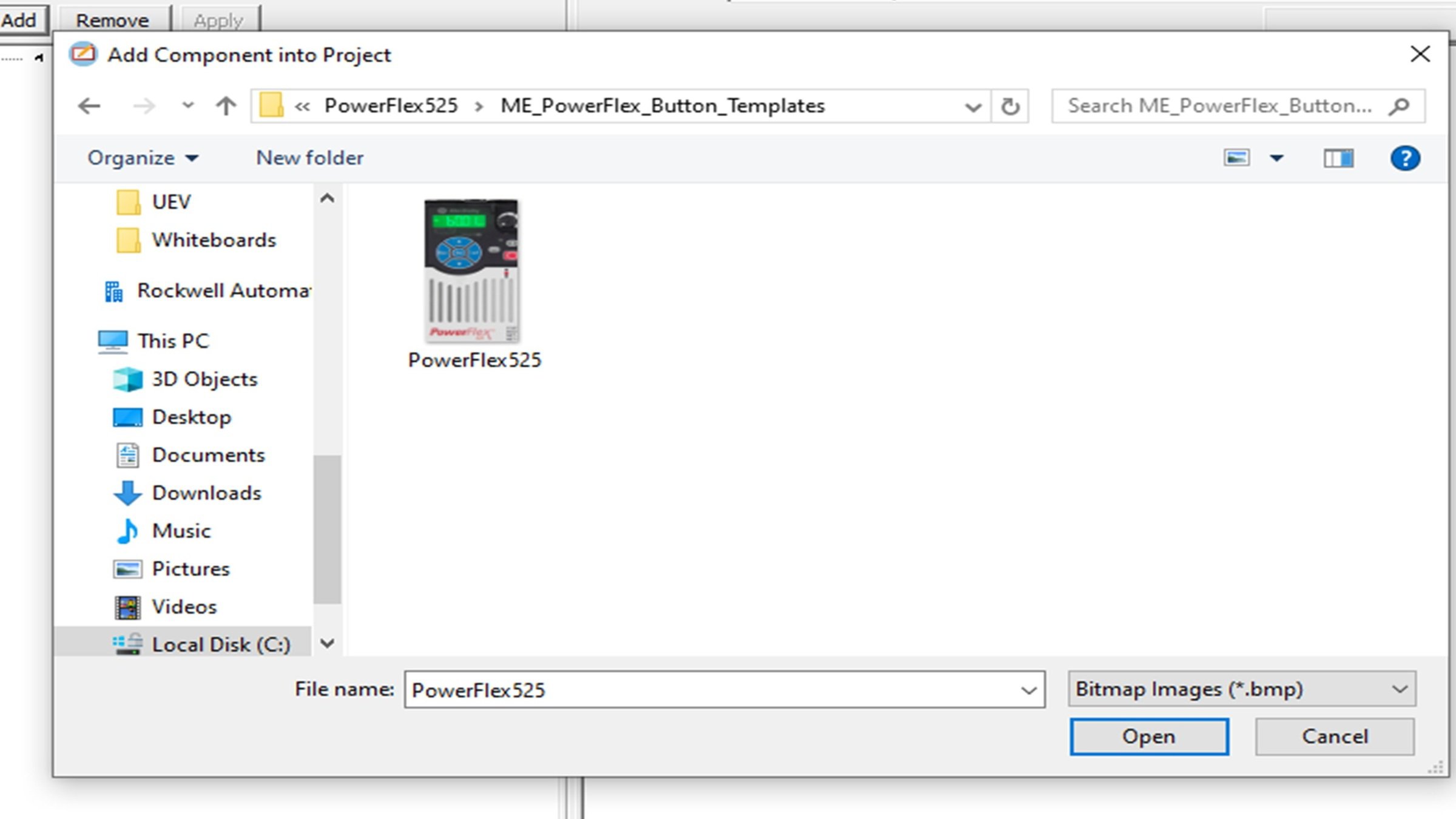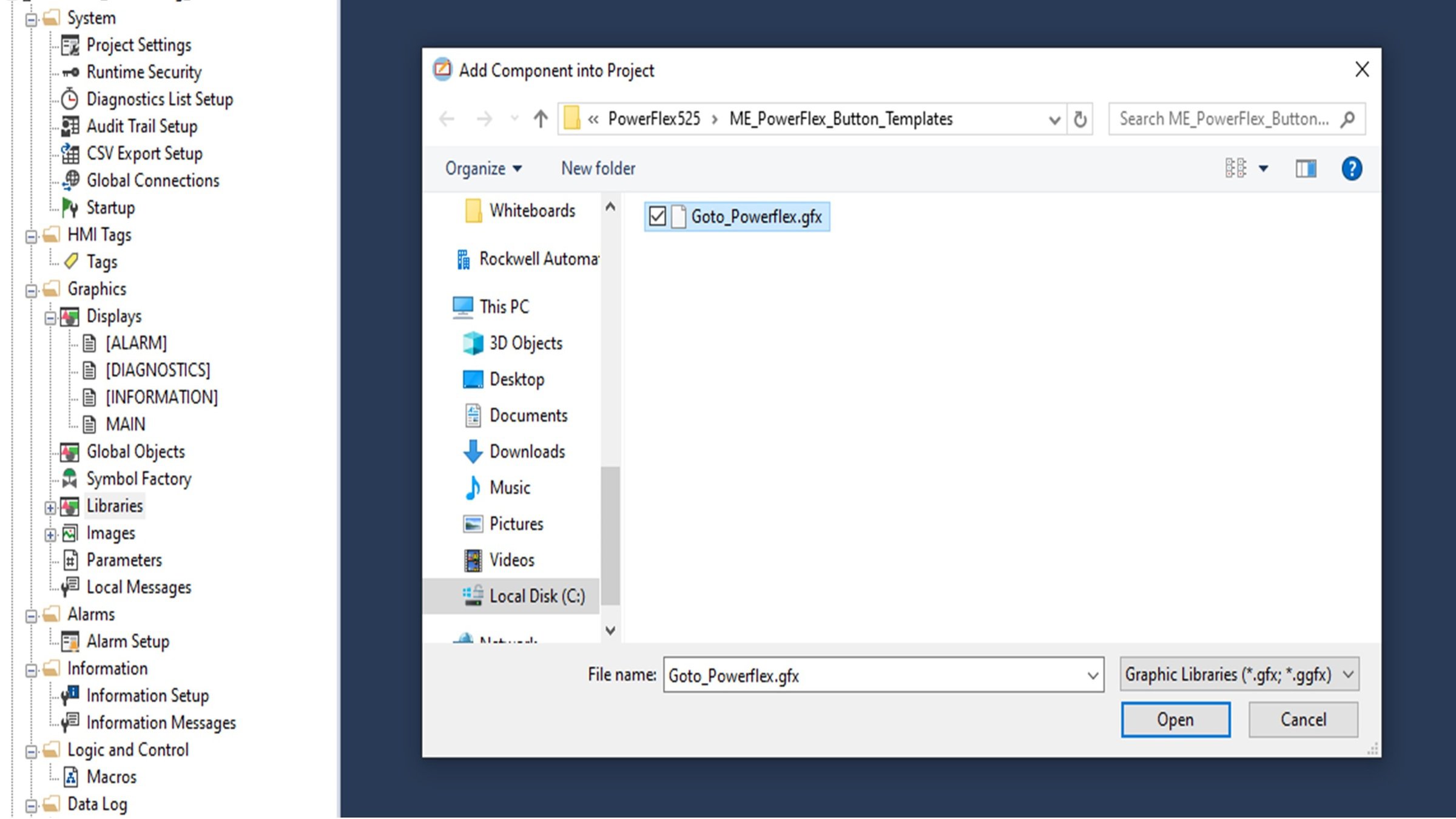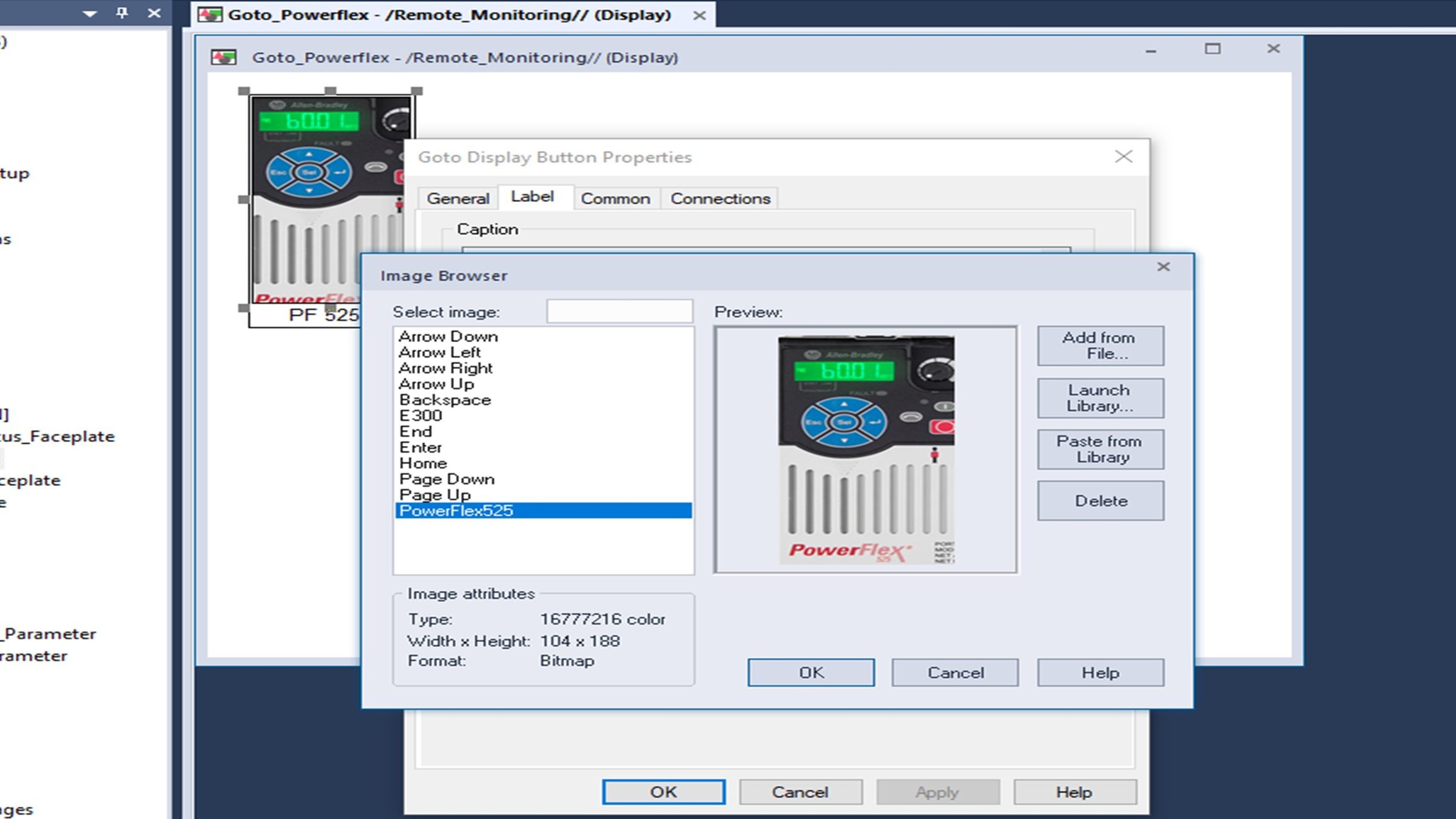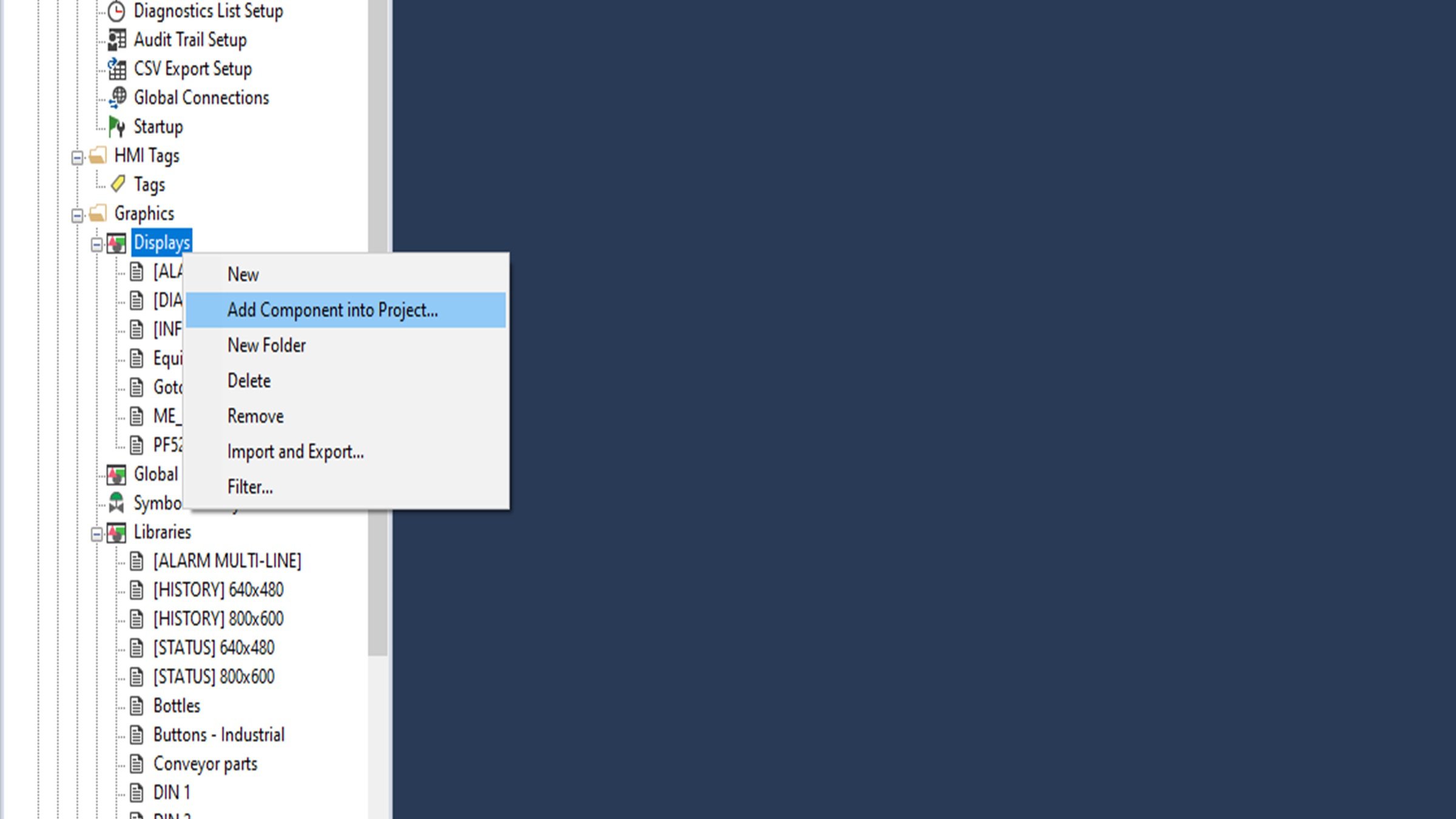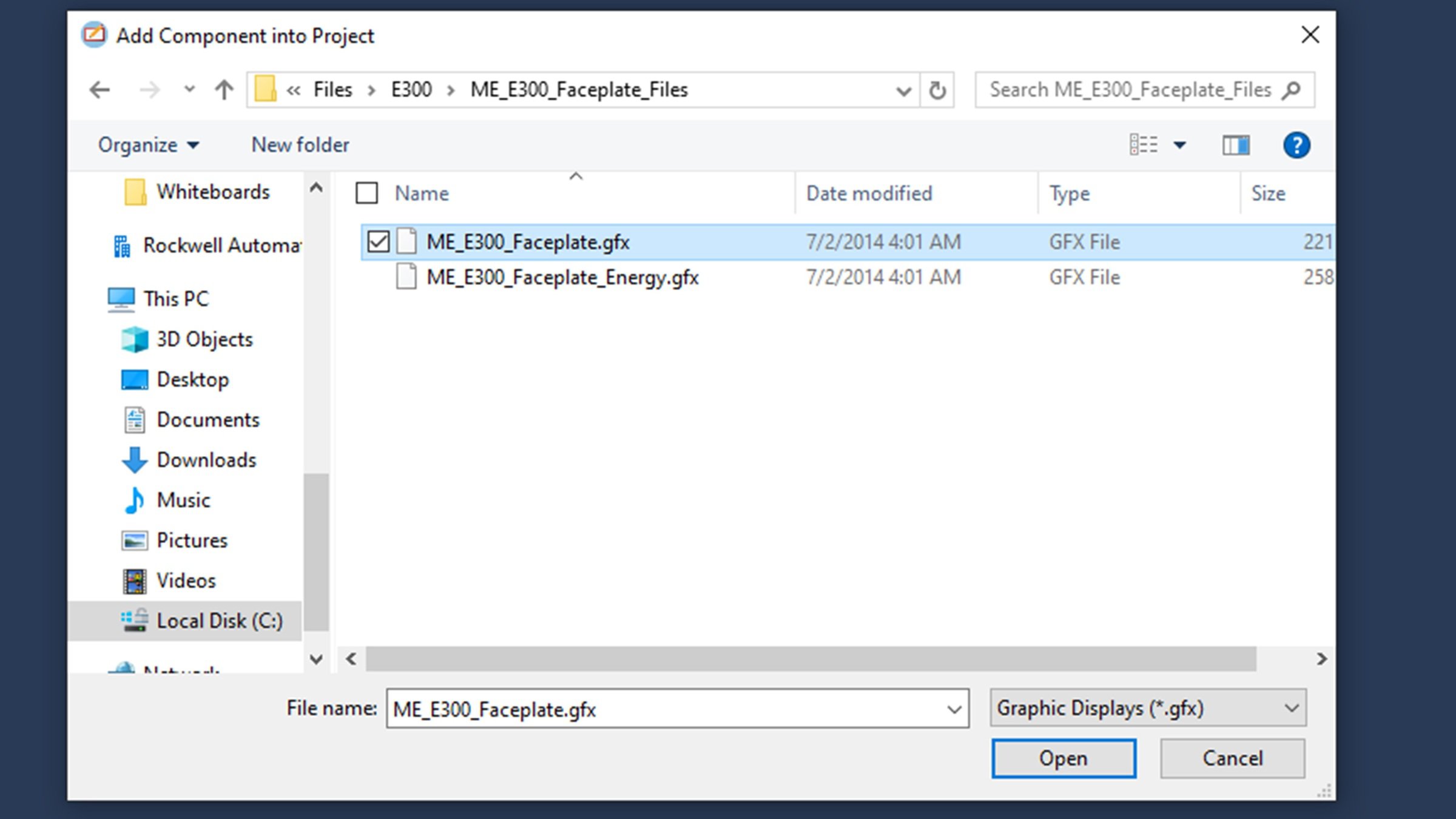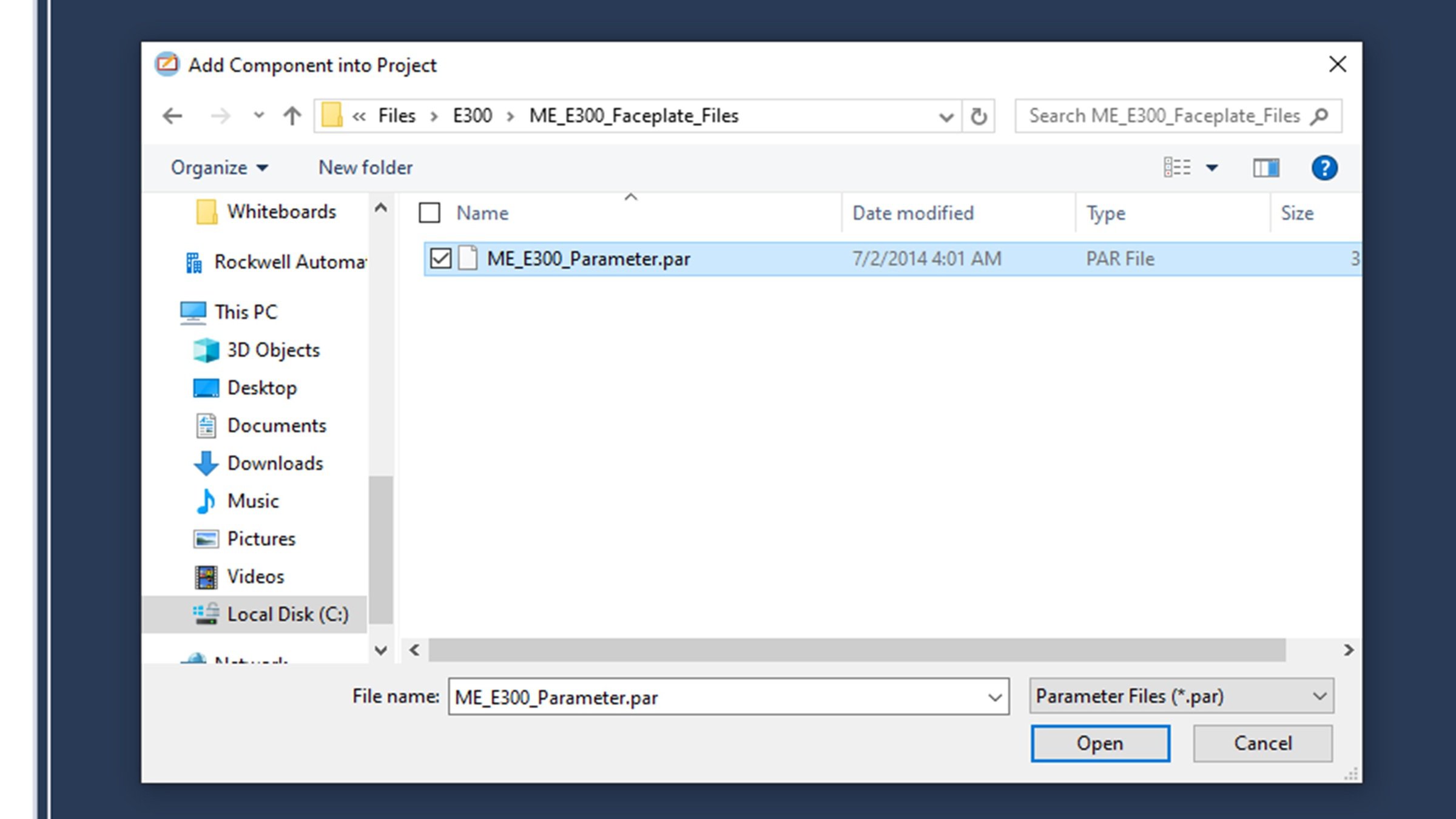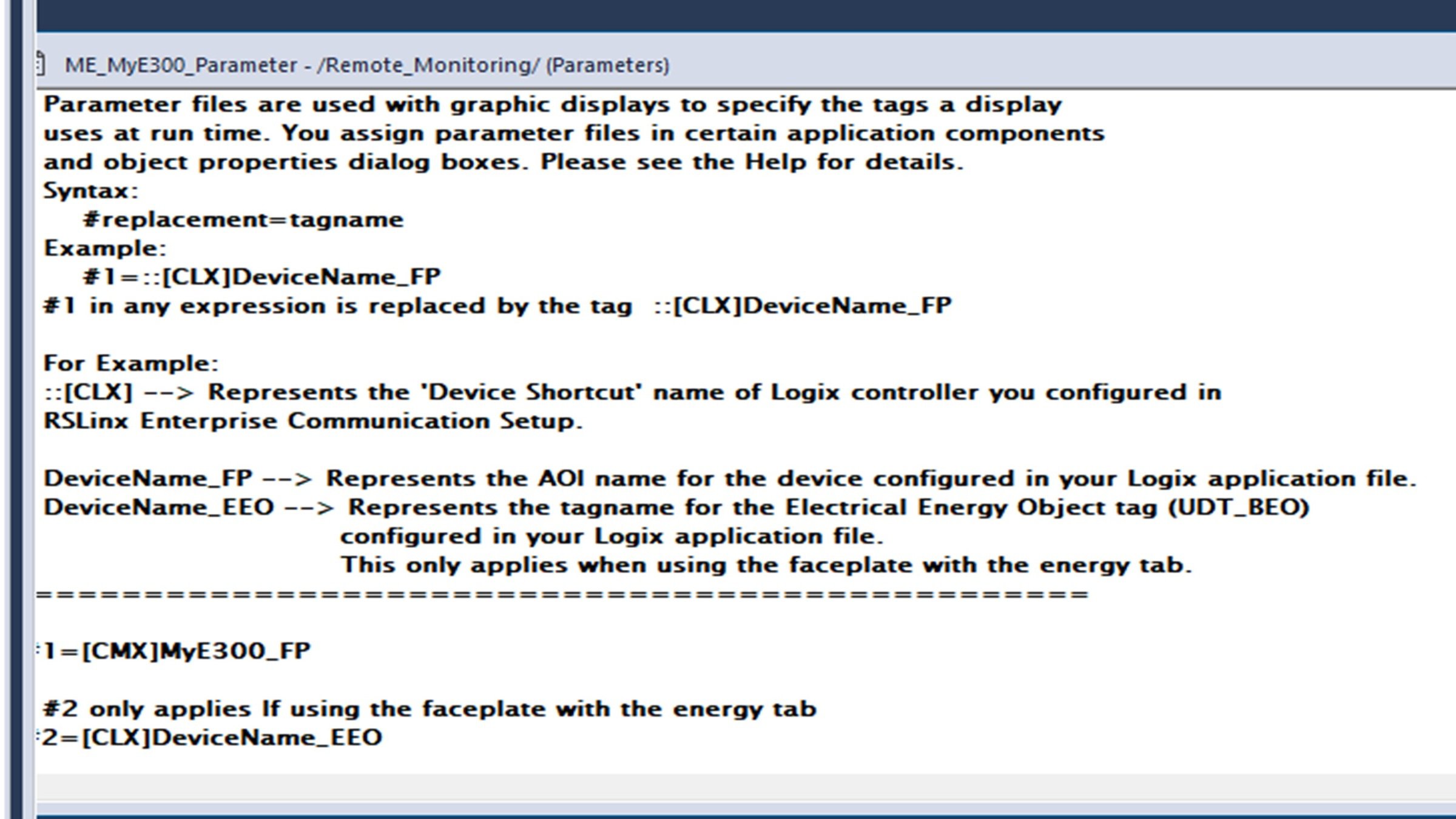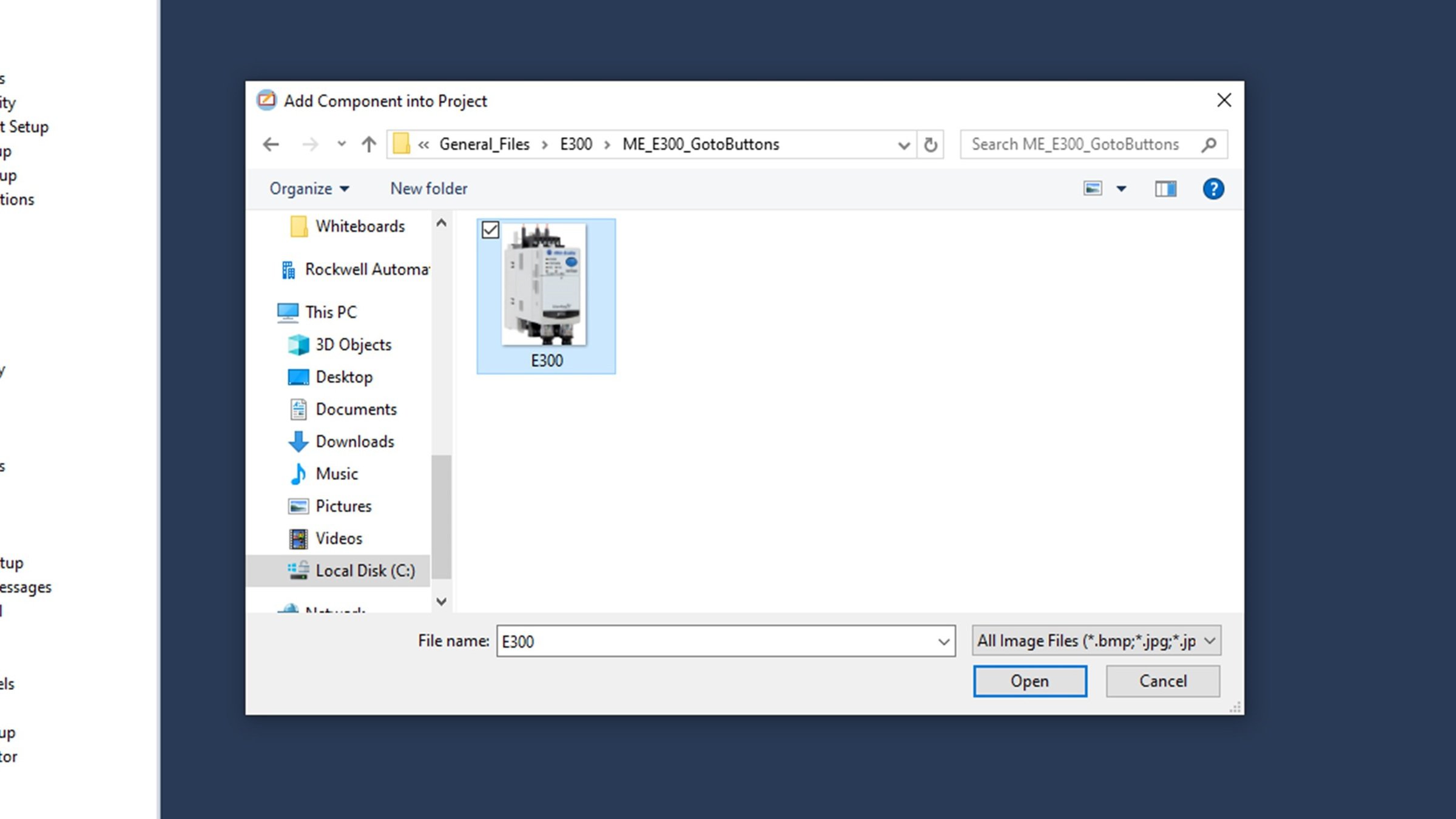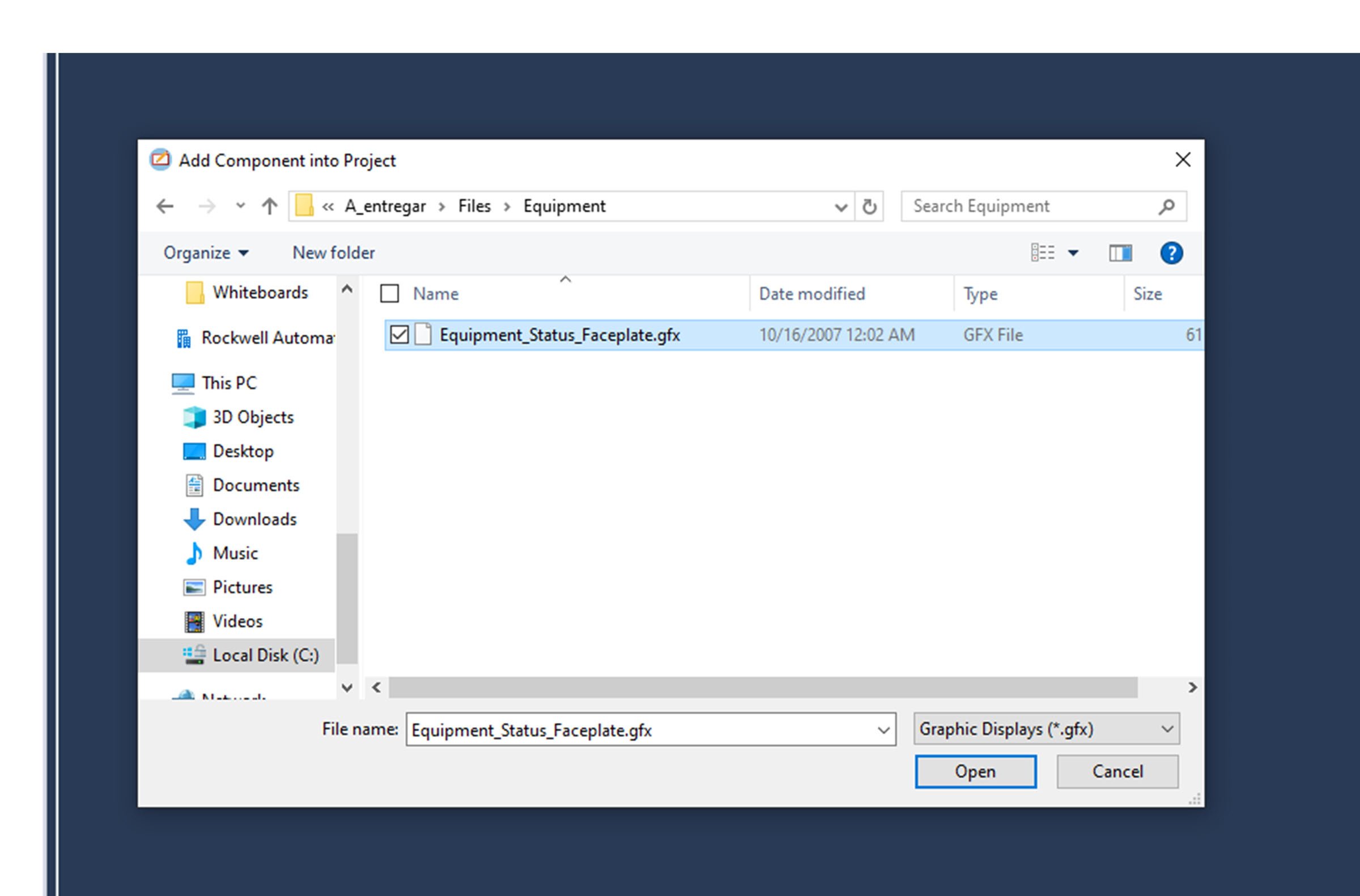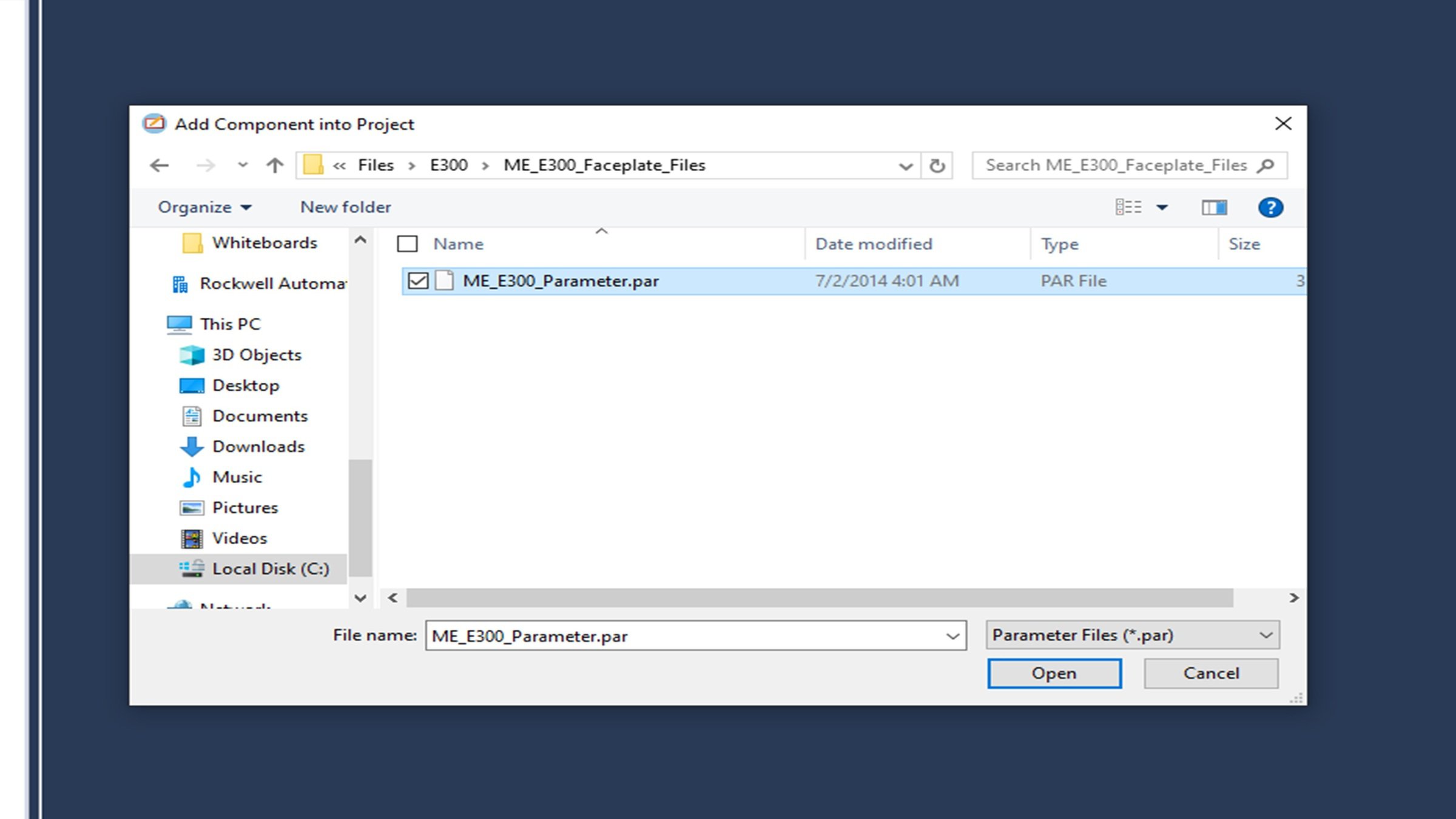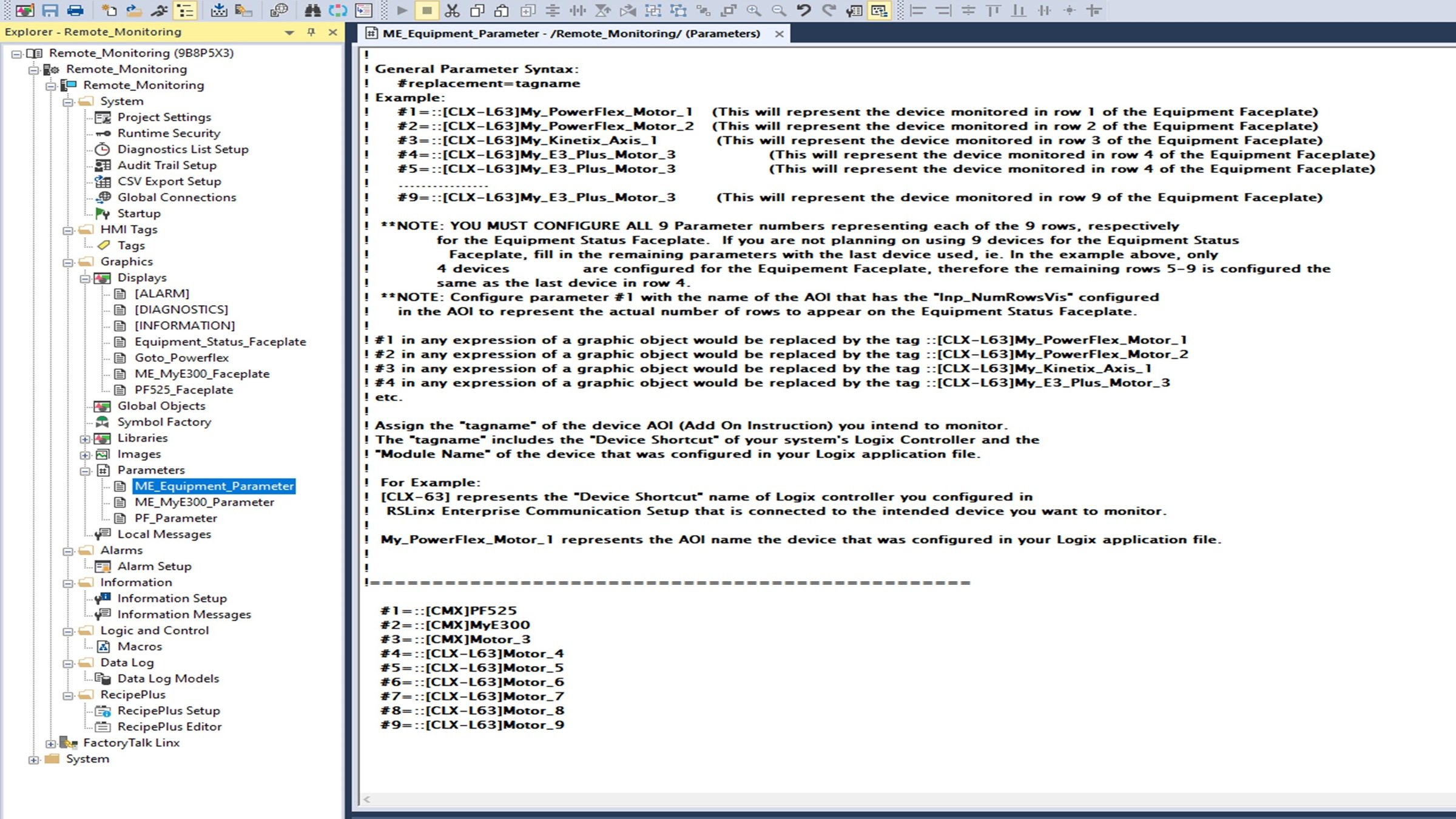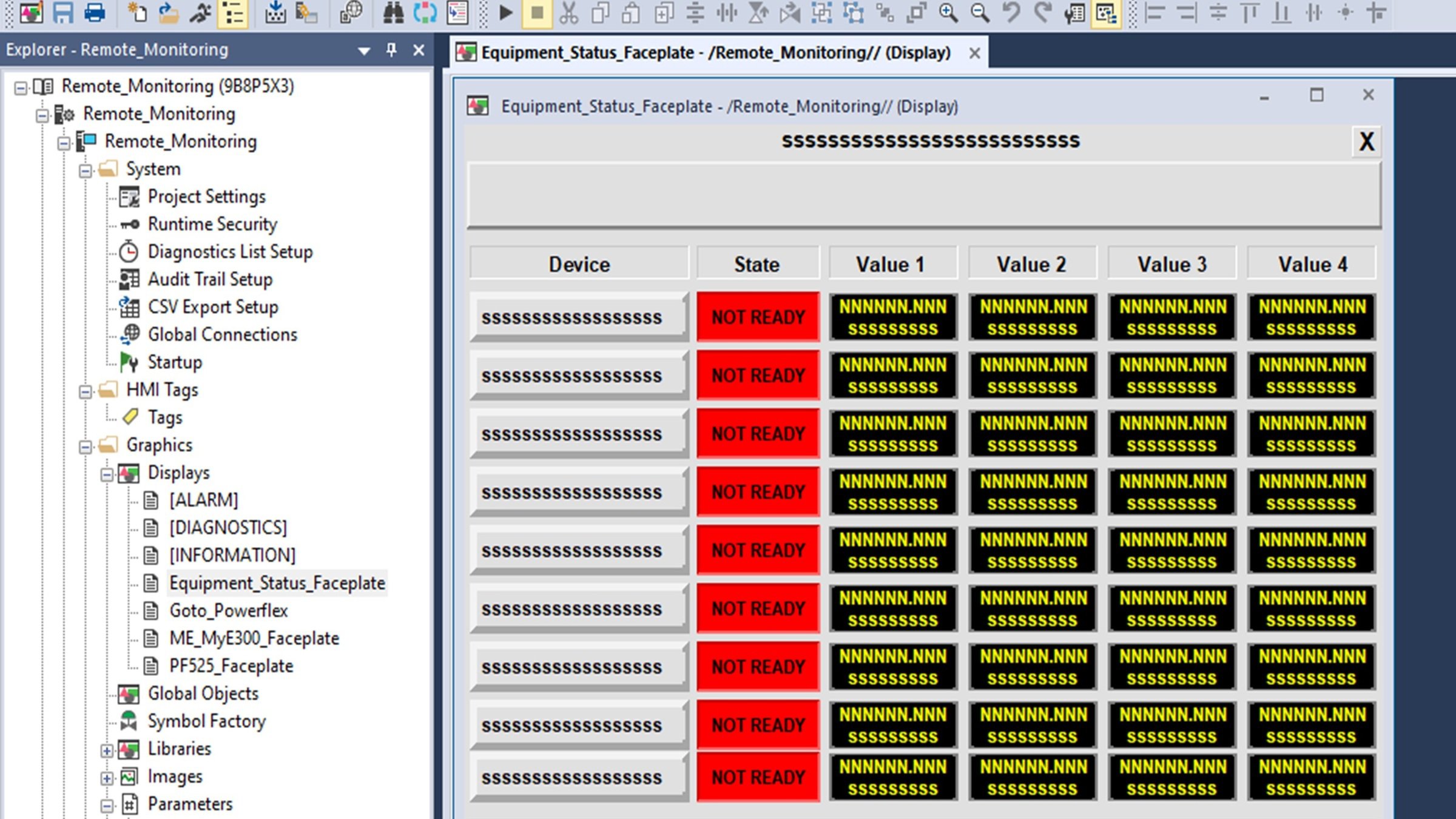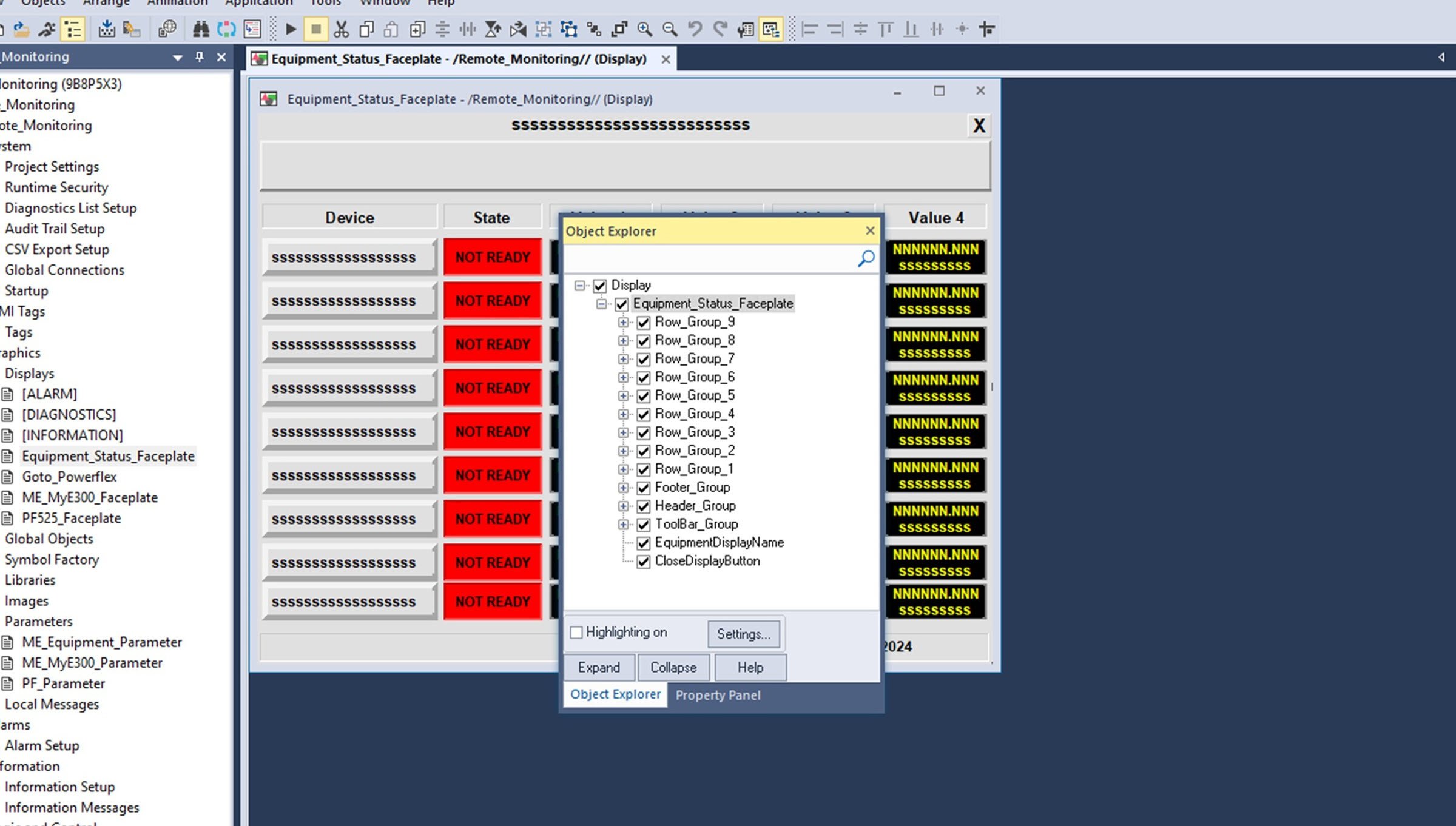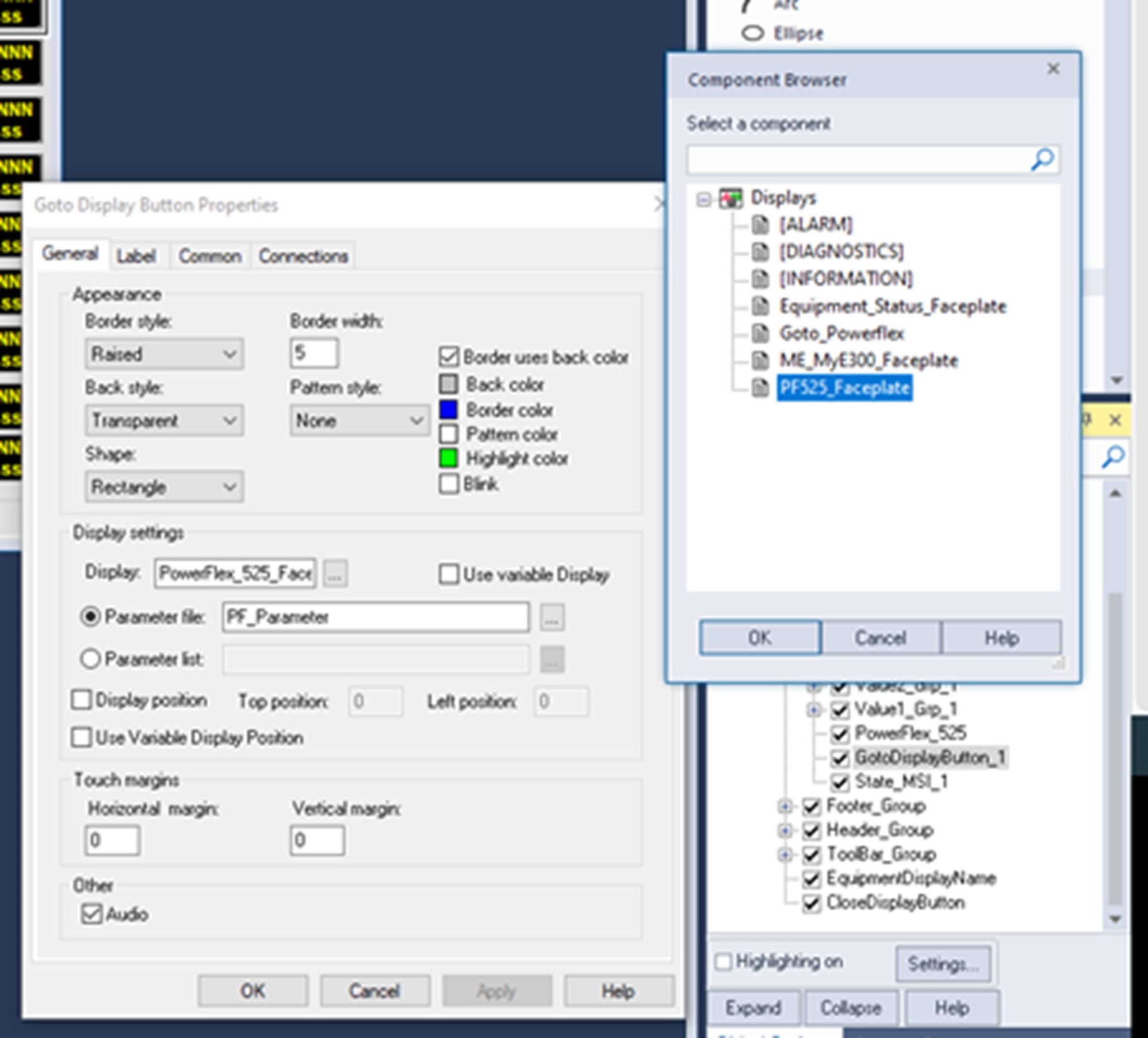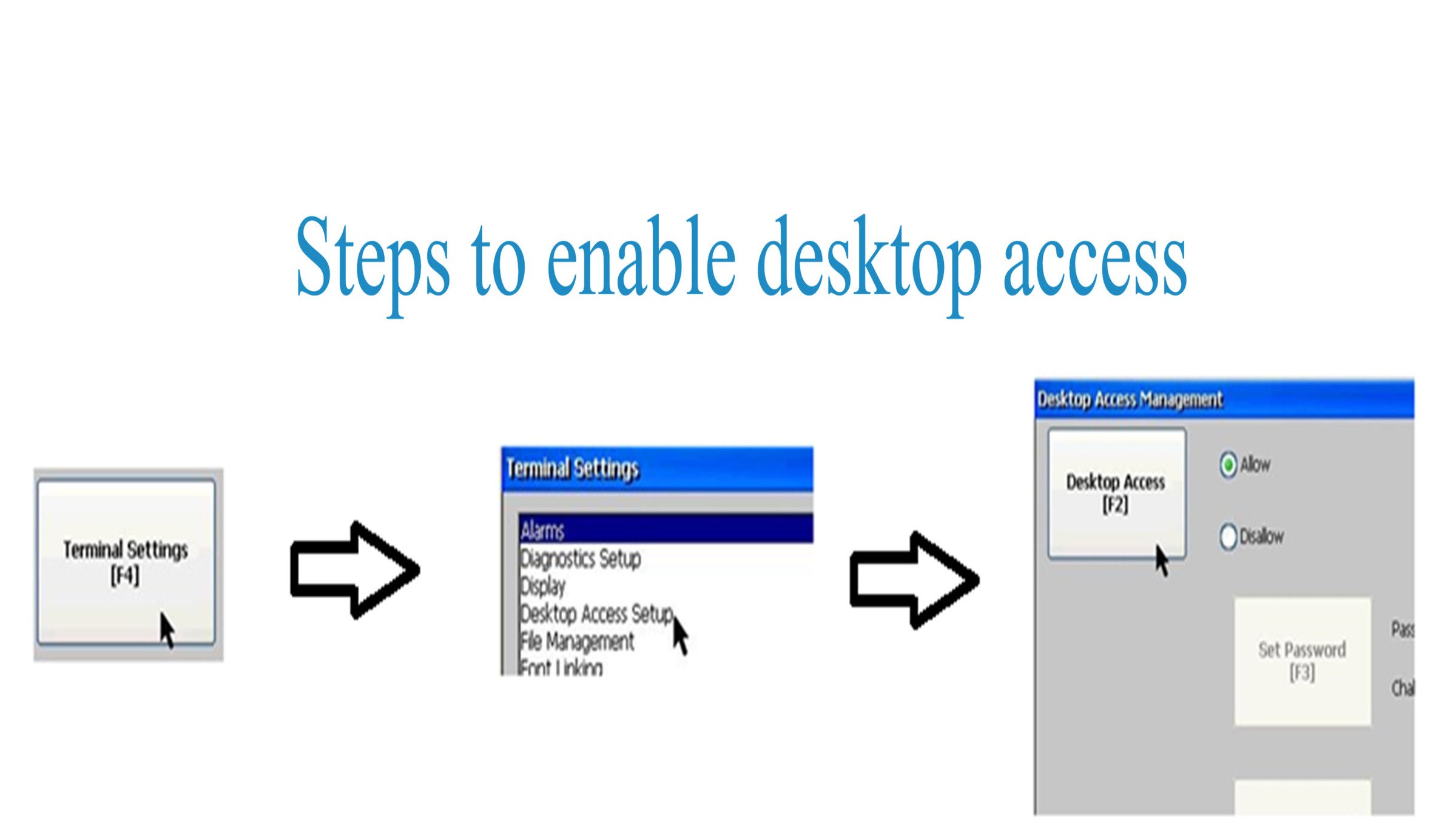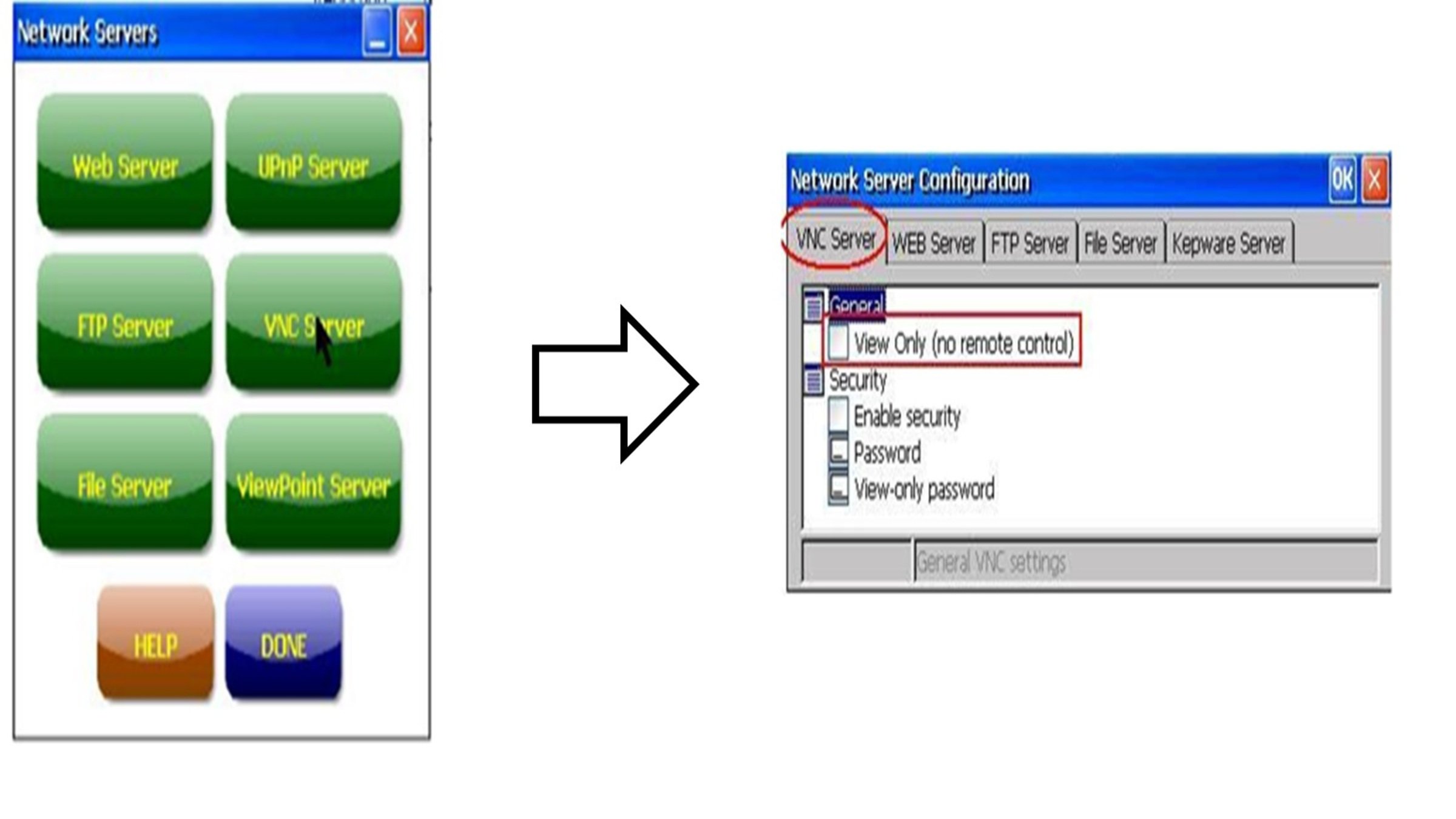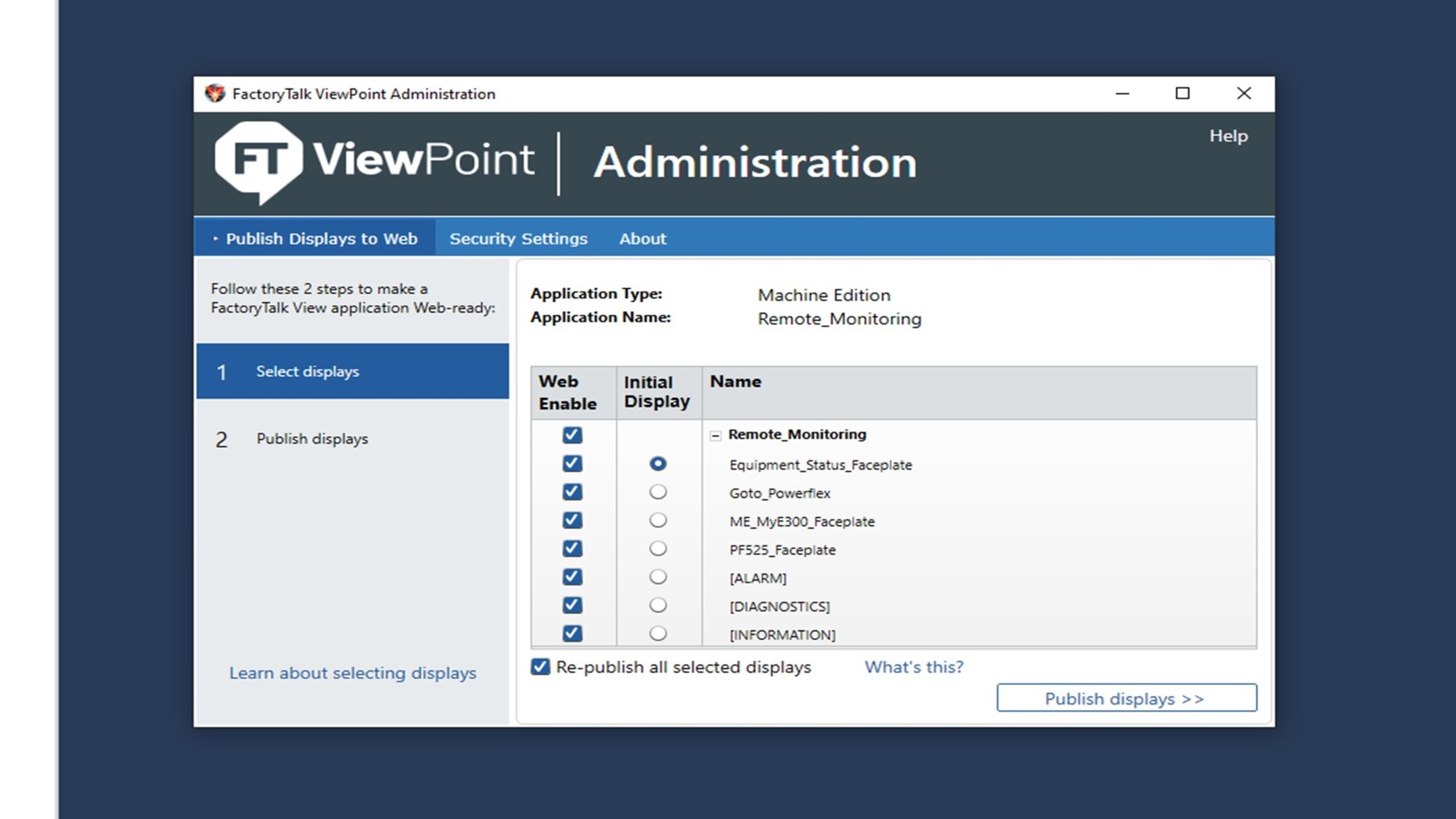Descargas
¿Para qué es esto?
Este desarrollo permite cargar, configurar y utilizar rápidamente pantallas preconfiguradas de estado, control y diagnóstico, o 'faceplates', para PowerFlex 525 y E300 utilizando Studio 5000 y FactoryTalk View Machine Edition. También incluye una pantalla que muestra un resumen del estado de cada equipo.
El uso de FactoryTalk ViewPoint permite la visualización remota de los parámetros utilizando dispositivos móviles o laptops.
Características Generales
Este desarrollo incluye las siguientes características:
- Configuración y diagnóstico de PowerFlex 525, utilizando "Add-on instructions" para Studio 5000 y faceplates para FactoryTalk View ME.
- Configuración y diagnóstico de E300 utilizando "Add-on instructions" para Studio 5000 y “faceplates” para FactoryTalk View ME.
- Acceso a un resumen de “faceplates” de los principales parámetros de los dispositivos.
- La pantalla de resumen se puede ampliar para incluir hasta 9 dispositivos.
- Permite el acceso remoto a través de FactoryTalk VantagePoint.
Ventajas
- Permite una rápida configuración y diagnóstico del PowerFlex 525 y del E300.
- Permite acceso rápido a los principales parámetros de cada dispositivo.
- Ofrece la posibilidad de ampliar los dispositivos hasta 9.
- Permite el monitoreo remoto y control de diferentes dispositivos, siempre que se configure el acceso adecuado.
Limitaciones/Desventajas
- Para incluir otros dispositivos, se debe utilizar el mismo formato de configuración tanto en las AOIs de Studio 5000 como en los Faceplates de FactoryTalk View ME.
Tenga en cuenta: deberá aceptar los Términos y Condiciones para cada descarga.
¿Necesita ayuda?
Si necesita ayuda con alguna aplicación o tiene comentarios acerca del Innovation Center, por favor contáctenos.
¿Esto me resulta útil?
En general, este sistema es útil para clientes que deseen tener capacidades de monitoreo remoto para sus instalaciones equipadas con variadores PowerFlex 525 y relés de sobrecarga E300
Áreas de aplicación: Alimentación, Manufactura, Bebidas, Transporte
Beneficios de las aplicaciones con sistemas de monitoreo remoto: Poder diagnosticar rápidamente dispositivos clave en las instalaciones, incluso de forma remota.
¿Cómo puedo hacer que funcione?
Hardware
- Cualquier controlador Logix
- PowerFlex 525
- E300 Plus
- PanelView Plus 7
Software
- Logix Design Studio 5000, versión 24 o mayor.
- Instrucciones AddOn: PF525_Faceplate_AOI, ME_E300_Faceplate, ME_E300_Faceplate with Energy.
- PowerFlex525_routine
- FactoryTalk View ME, versión 9 o mayor.
- FactoryTalk View ME faceplates: PowerFlex_525_Faceplate, ME_E300_Faceplate, ME_E300_Faceplate_Energy, Equipment_Status_Faceplate
- Archivos de configuración de parámetros: PF_Parameter, ME_E300_Faceplate, ME_E300_Faceplate_Energy, ME_Equipment_Parameter
- FactoryTalk ViewPoint
Conocimientos requeridos
Conocimiento básico de programación y configuración en:
- Studio 5000
- Lenguaje de escalera (LD)
- FactoryTalk View ME
- FactoryTalk Viewpoint
Configuración
Hemos dividido el proceso de configuración de la aplicación en 4 partes:
- Configuración de PowerFlex 525
- Configuración de E300
- Configuración de pantalla resumen
- Configuración de FactoryTalk Viewpoint
Guía de Instalación
Paso 01
2 - Crear un programa en Studio 5000: Remote_Monitoring_v01. En este caso, se ha utilizado la versión 35.011 de Studio 5000 con el controlador 1769-L18ERM-BB1B.
Paso 02 - Configurar PowerFlex 525 en Studio 5000.
1 - Agregar el módulo PowerFlex 525 a la jerarquía de Studio 5000..
a. En la configuración de I/O, haga click derecho en el ítem Ethernet, para añadir el PowerFlex 525, y seleccione “New Module”.
b. Busque y seleccione el PowerFlex 525 que corresponda (en este caso el PowerFlex 525 con Ethernet embebido).
d. Selecciona "Connection Format" y configura las definiciones predeterminadas del módulo de enlace de datos para los datos de monitoreo y diagnóstico utilizados en el panel frontal y en el objeto de instancia de aplicación (AOI) de PowerFlex.
f. Configuración de otros parámetros de PowerFlex: Los ajustes de los parámetros de PowerFlex son muy específicos para tu aplicación y deben ser revisados cuidadosamente antes de ejecutar tu aplicación.
c. Reasigne los “Data Types” de los parámetros de Entrada y Salida en la AOI para u accionamiento configurado.
i. Ve a “Parameters and Local Tags”, desplázate y selecciona Inp_PowerFlex_525 AOI y haz clic junto al campo de “Data Types”. Se abrirá el cuadro de diálogo “Select Data Type”, selecciona el “Data Type” correspondiente:
f. Configuración de la instrucción "Fault_Msg":
Paso 03 - Agrega el E300 en la jerarquía del programa Studio 5000.
h. Para configurar los otros parámetros de protección, navege a los “tags” de configuración del nuevo Relé de Sobrecarga Electrónico E300 (en “controller tags”). Modifique los “tags” de configuración directamente para habilitar y ajustar las demás funciones de protección basadas en corriente y control del Relé de Sobrecarga Electrónico E300.
2 - Importe la rutina del “faceplate” del E300.
a. Desde “Controller Organizer”, hacer click derecho en el programa donde desea agregar la rutina del “faceplate” del E300. Elija Importar Rutina.
b. Navegue hasta la carpeta ME_E300_Faceplate_Files y seleccione la rutina ME_E300_Faceplate. (Si deseas utilizar el “faceplate” con soporte de monitorización de energía, selecciona el archivo con "Energy" en el nombre) y haga click en Importar.
e. Haz clic en "tags" dentro del organizador de contenido de importación. Se abrirá la ventana de diálogo "Tag references". Reemplaza "_DeviceName" en el campo "Final Name" con el nombre de tu dispositivo.
f. Haz clic en "Other Components" dentro del organizador de contenido de importación. La ruta de comunicación se puede establecer para todos los mensajes seleccionando el dispositivo desde el menú desplegable de configuración de I/O en la columna "Final Name".
Paso 05 - Agregue los “faceplates” de PowerFlex 525 a FactoryTalk View Machine Edition.
1 - Abra su aplicación existente de FTView ME, a la que desea agregar los “faceplates” del PowerFlex 525. Agregue el archivo “PowerFlex_525_Faceplate.gfx” a su pantalla.
2 - Agregue el archivo de parámetros del “faceplate” a su aplicación FTView ME.
4 - Configure los pasos para utilizar “Go to Buttons” pre-creados.
a. Configure un objeto de “PowerFlex” como un “Goto Button” que puede abrir los faceplates individuales.
b. Agregue las imágenes de mapa de bits de PowerFlex en su aplicación de “FactoryTalk View” haciendo click derecho en la carpeta de Imágenes en el árbol del sistema y eligiendo “Add Component into Application.”
c. A continuación, agregue los archivos de las pantallas de navegación de PowerFlex a su aplicación de FTView haciendo click derecho en la carpeta de Pantallas en el árbol del sistema y seleccionando "Add Componen tinto Applicaction".
Navegue hasta su carpeta "ME_PowerFlex_GotoButtons" y seleccione el archivo "Goto_PowerFlex.gfx". Haz click en “Open”. Verifique que la pantalla "Goto_PowerFlex" aparezca bajo “Displays” en tu árbol del sistema.
d. Haga doble click en la pantalla "Goto_PowerFlex" en la pestaña "General", asigne el “faceplate” y el archivo de parámetros del PowerFlex para asociar al botón. Seleccione el botón de exploración junto al “Display" y asigne el “faceplate” del PowerFlex.
e. Seleccione el botón de exploración junto al campo de "Parameter Field" y asigne el archivo de parámetros de PowerFlex. Asegúrese de hacer click en el botón OK en el diálogo “Goto Display Button Properties” para guardar su configuración. Bajo etiqueta, selecciona la imagen de PowerFlex. Haga click en OK.
Paso 06 - Agregue los faceplates del E300 a FactoryTalk View Machine Edition.
4 - Configure the Parameter File. Rename and modify the Parameter file. Double-click the parameter file to open it. Parameter #1 represents the tag name for the specific faceplate tag within your RSLogix 5000 project. Each tag contains a controller shortcut name in brackets. This should match the shortcut name created in your RSLinx Enterprise communication setup.
5 - Cree un “Goto Button”
a. Configure un objeto E300 como un “Goto button” que pueda lanzar el faceplate del E300.
b. Agregue las imágenes de mapa de bits del E300 a tu aplicación de FactoryTalk View haciendo click derecho en la carpeta de Imágenes en el árbol del sistema y seleccionando "Add component into Application”.
c. A continuación, agregue los archivos de pantalla de navegación de PowerFlex a su aplicación FTView haciendo click derecho en la carpeta de “Displays” en el árbol del sistema y seleccionando "Add component into Application". Navegue hasta la carpeta "ME_PowerFlex_GotoButtons" y seleccione el archivo "Goto_PowerFlex.gfx". Haga click en “Open”. Verifique que la pantalla "Goto_PowerFlex" aparezca bajo “Displays” en su árbol del sistema.
d. Haga doble click en la pantalla "Goto_PowerFlex" en la pestaña "General", asigne el “faceplate” de E300 y el “Parameter File” para asociar el botón. Seleccione el “Goto Button” junto al campo "Display" y asigne el “faceplate” de E300.
e. Seleccione el botón de exploración junto al campo "Parameter files" y asigna el archivo de parámetros de E300. Asegúrese de hacer click en el botón OK en el diálogo Propiedades del botón de pantalla de navegación para guardar su configuración. Bajo “tags”, seleccione la imagen de E300. Haga click en OK.
Paso 07 - Agregue el faceplate para el monitoreo general de equipos.
b. Para cada fila que se mostrará en el “faceplate” del equipo, encuentre el objeto "GotoDisplayButton" para esa fila y haga doble click para abrir sus propiedades. Establece el archivo de parámetros en el archivo de parámetros del faceplate del dispositivo correspondiente que se mostrará para esa fila.
c. Repite los pasos anteriores para configurar los botones que proporcionarán acceso a los "faceplates" del E300 y de cualquier otro equipo necesario.
4 - Configuración de columnas de valores adicionales para ser utilizadas con un dispositivo. Todos los dispositivos que se quisieran agregar deberán ser configurados bajo el mismo formato que los equipos de este ejemplo.
Paso 08 - Publicación en FactoryTalk Viewpoint.
Nota: Se le pedirá que ingrese la contraseña para permitir el acceso al escritorio. La contraseña predeterminada antes del lanzamiento de la versión del firmware 8.10 era "password". Se recomienda encarecidamente cambiar la contraseña predeterminada para las versiones del firmware inferiores a 8.10.
Criterios del Password
- Contener entre 8 y 20 caracteres.
- Tener al menos una letra minúscula y una letra mayúscula.
- Contener al menos un carácter numérico o especial.
- No ser ninguna forma de la palabra "password".
d. Presione OK para salir “Desktop Access Management” y luego en Cerrar para salir de la Configuración del Terminal.
e. Presiona "Exit" para salir del modo de configuración de la estación de FactoryTalk View ME y acceder al escritorio.
2 - Configuración del servidor VNC.
a. En el Panel de Control del PanelView Plus 7, ve al icono llamado “Services”.
b. Selecciona el Servidor VNC, que se pondrá en verde cuando esté encendido.
Nota: Los botones están codificados por colores.
VERDE indica que el servidor está actualmente en funcionamiento y se iniciará automáticamente al arrancar el sistema.
ROJO indica que el servidor no está actualmente en funcionamiento.
GRIS indica que el servidor no está disponible en la plataforma.
c. Con un firmware de PanelView Plus 6.10.17 o superior, vaya al icono de “Server Config” y, si lo desea, desactive el modo de solo visualización del servidor VNC.
d. Esto le permitirá invocar entradas de ratón y teclado desde su cliente VNC.
3 - Habilitar FactoryTalk ViewPoint para el proyecto de “Machine Edition”.
Nota: FactoryTalk ViewPoint para Machine Edition es un complemento que se puede descargar con FactoryTalk View ME. No verá la opción de Administración de ViewPoint en el menú a menos que ViewPoint haya sido instalado.
a. En FactoryTalk View Studio, abra la aplicación FactoryTalk View ME que contiene las pantallas que deseas convertir para la web.
b. Haga click en "Application" (Aplicación) > "ViewPoint Administration" (Administración de ViewPoint) para abrir la Administración de FactoryTalk ViewPoint.
c. En la Administración de FactoryTalk ViewPoint, haga click en "Publish Displays to Web" (Publicar pantallas en la web), y luego seleccione y publique las pantallas.
d. Cree la “runtime application” de ME e incluya el contenido de FactoryTalk ViewPoint. En FactoryTalk View Studio, haga click en "Application" (Aplicación) > "Create Runtime Application" (Crear aplicación de tiempo de ejecución) para crear un archivo de tiempo de ejecución (.mer). Seleccione la casilla de verificación "Include ViewPoint Content" (Incluir contenido de ViewPoint) bajo la versión de FactoryTalk ViewPoint. La casilla de verificación está seleccionada de forma predeterminada. El archivo de tiempo de ejecución proporcionará la aplicación de FactoryTalk View ME y las pantallas publicadas al terminal PanelView Plus.
e. En "Save as type" (Guardar como tipo), seleccione la versión del “.mer” compatible con la versión del firmware del PanelView.
f. Haz click en guardar.